当サイトをご覧いただきありがとうございます^^
フリーランスダンサーの方で、ダンスインストラクターを目指したり、なりたてホヤホヤの方にとって、役立つ実務スキルのひとつ「資料作成スキル」 から「Googleスプレッドシートを使って、今さら誰にも聞けない超便利なタスク管理表の作成方法」について紹介いたします!
・タスク管理表とは何かが分かる
・Googleスプレッドシートで簡単なタスク管理表を作れるようになる
・真似するだけで、一目でやるべきことが分かるようになる
Googleアカウントにログインし、「Googleスプレッドシート」を開いて次に進んでみましょう^^
タスク管理表とは
自分の行動管理や施策実行にとても便利な「タスク管理表」とは一体何でしょうか。
「いつまでに何をやるのか」「締め切りはいつなのか」「やるべきことは終わったのか」などの課題(タスク)を管理するワークシートのこと
スケジュールを把握するだけではなく、「やるべきタスク」「担当者」「締切日」を入力すれば、右側のカレンダー部分を見るだけで「あと残り何日」ということが一目で分かりますね。
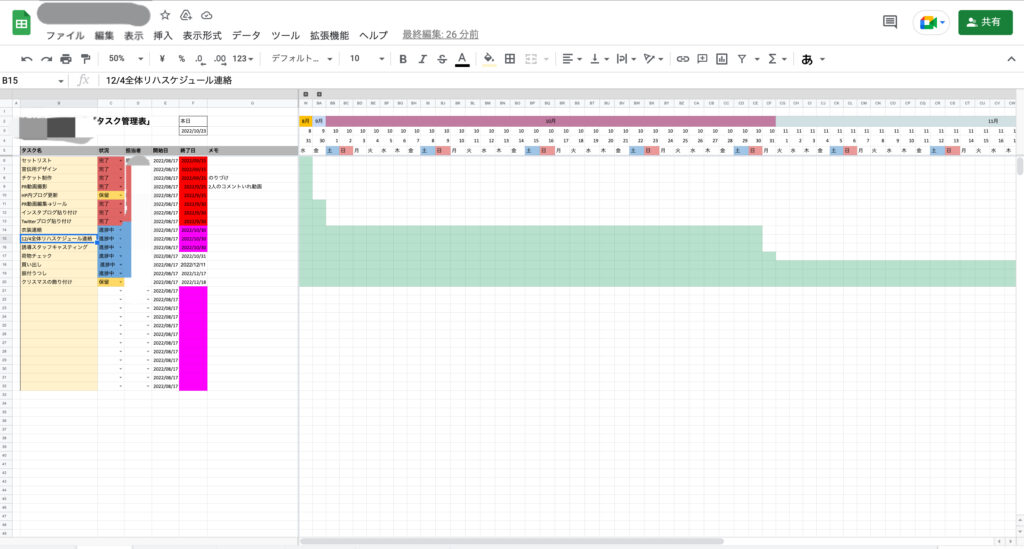
では、このタスク管理表の作り方を全くの初めての方が参考になるように解説していきますね^^
もし「まだGoogleスプレッドシートを使ったことがない」という方は、以下の記事をまず参考にしてみてくださいね!

Googleスプレッドシートでカンタンなタスク管理表を作成する
では、実際にステップに沿って作ってみましょう。
STEP1: Googleスプレッドシートを開く
STEP2: 骨格を作る
STEP3: 進捗状況を作る
STEP4: カレンダーに関数を入れる
STEP5: タスクを入れていく
STEP6: 期限を確認する
STEP1: Googleスプレッドシートを開く
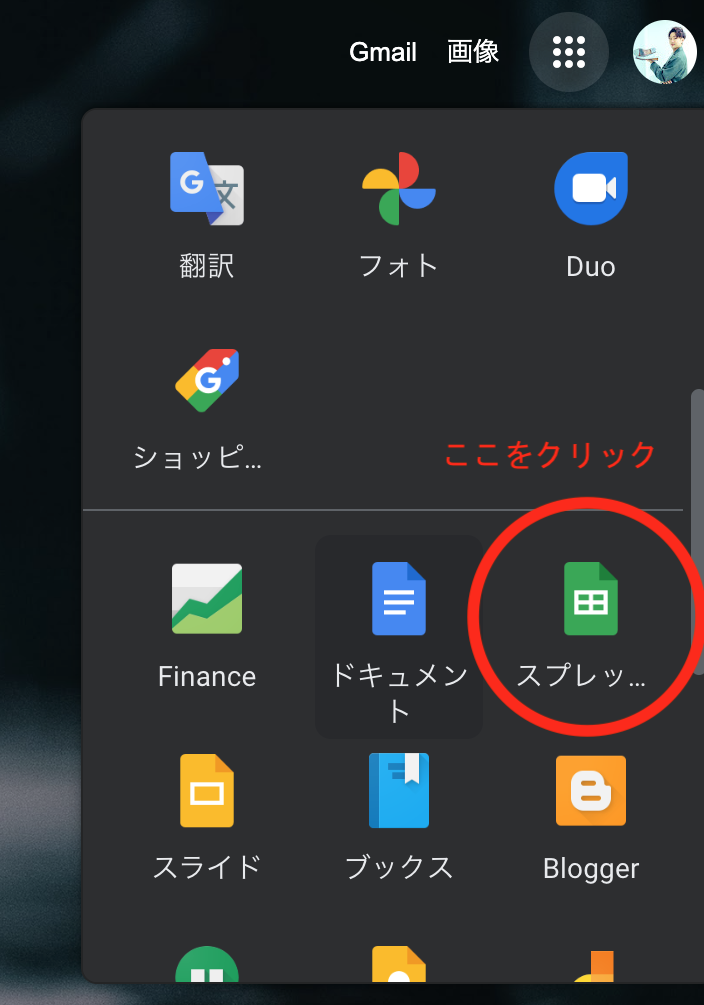
❶Googleアカウントを持っている人が使えるアプリがたくさん出てくるので、下へスクロールして「スプレッドシート」を選択

❷「空白」をクリックし、新規作成する
STEP2: 骨格を作る
メニュー作り
まずはタスク管理表の骨格となる「メニュー」部分を作っていきましょう。
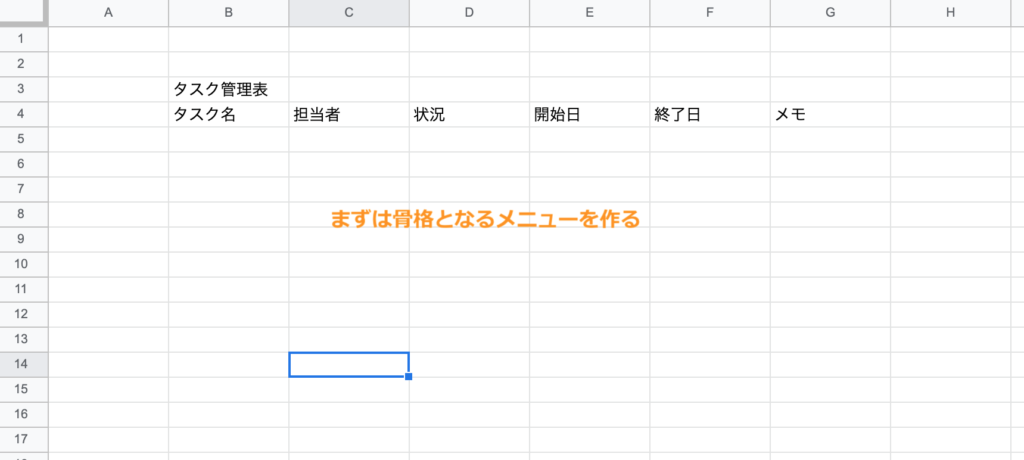
❶それぞれ手打ちで入力する
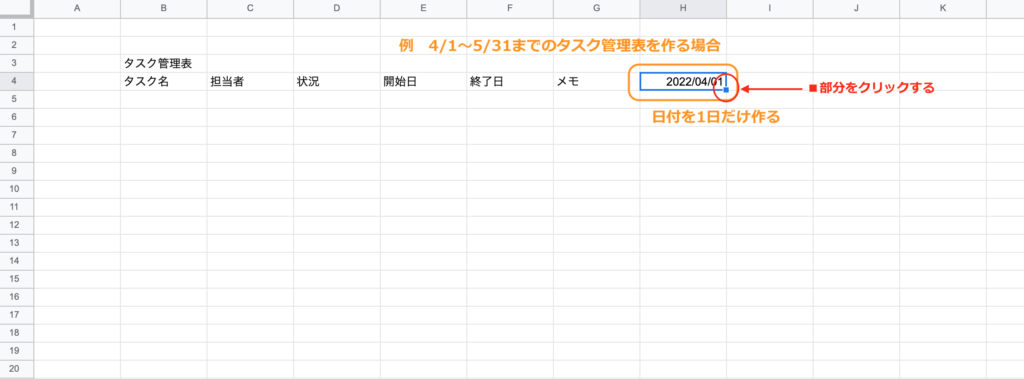
❷「2022年4月1日〜5月31日」までのタスク管理表を作る場合を例として、まず1日だけ手打ち入力する
❸セルの右下「■」をクリックして右へドラッグする

すると、

❹「Z列」まできたら一旦指を離すと、連続した日付が表示される
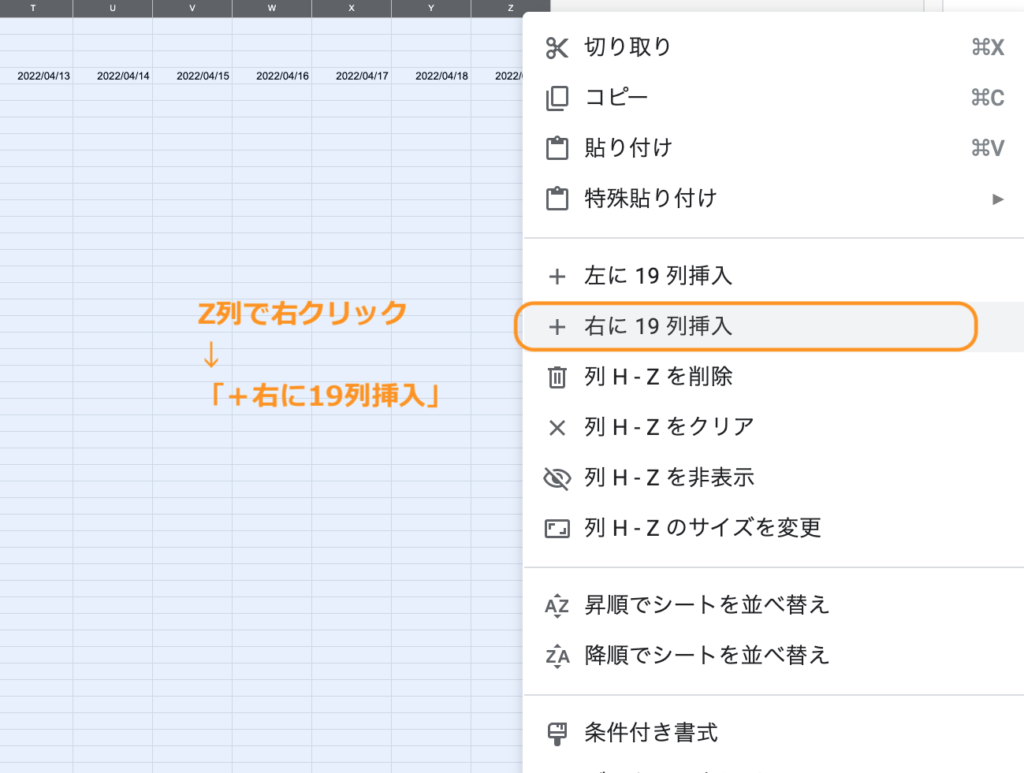
❺5/31まで列が足りないので、範囲選択したままZ列の上で右クリックする
❻「+右に19列挿入」をクリックする

Z列以降も無限に増やせるので、とりあえず5/31まで足りるように増やしていきましょう。
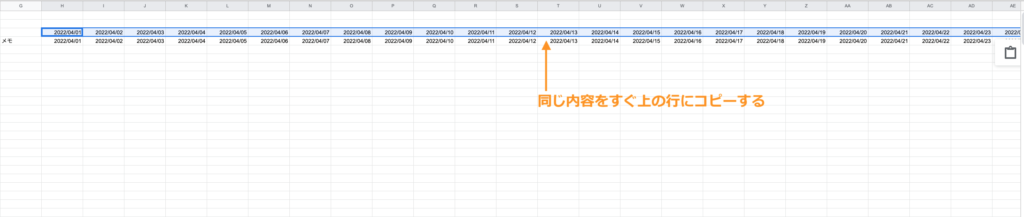
❼5/31まで増やしたら、4/1⇨5/31まで範囲選択してコピーし、すぐ上の行にペーストする
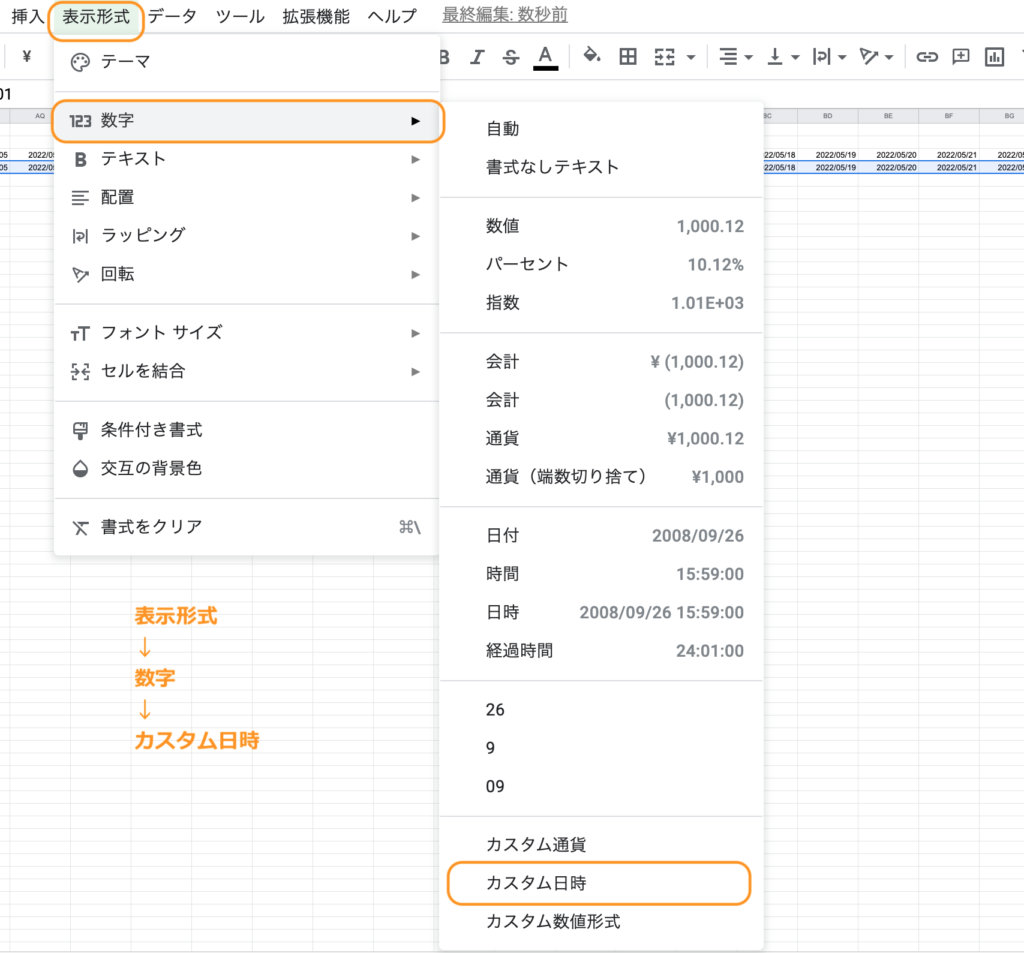
❽タブの「表示形式」から「数字」を選択して、「カスタム日時」を選択する
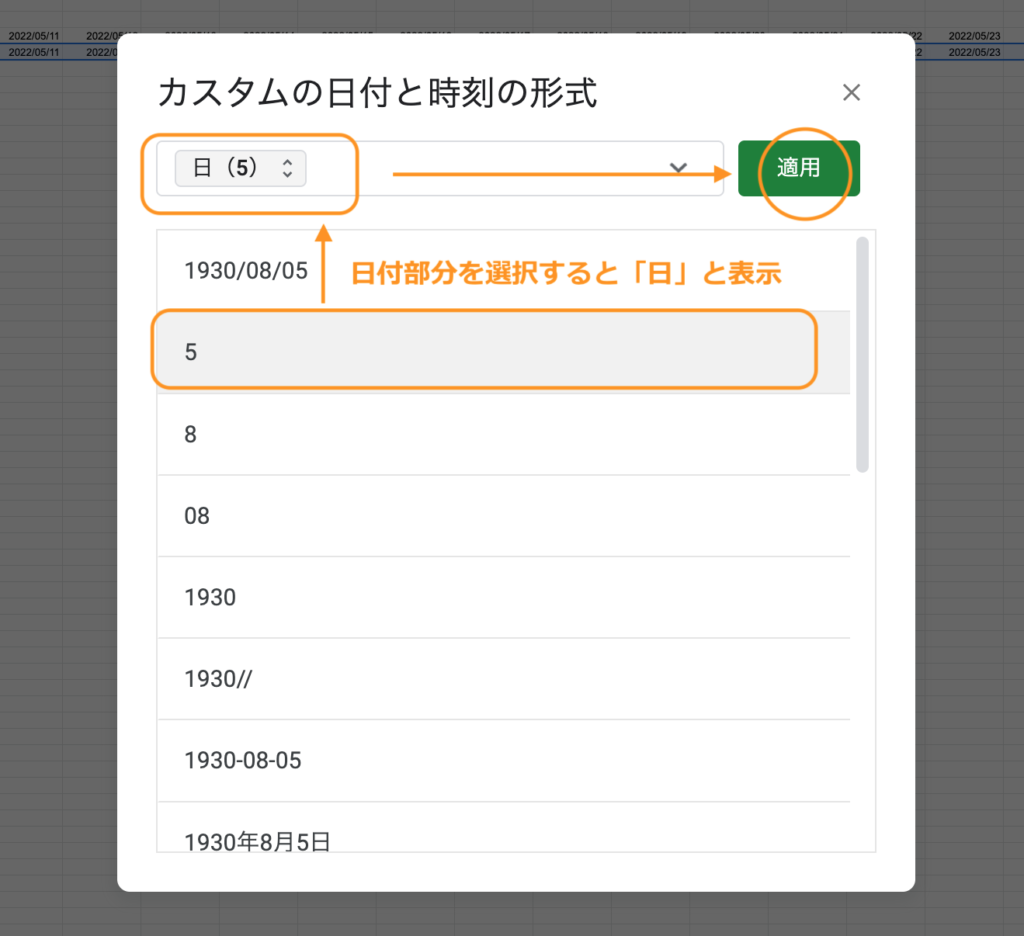
❾今回は「日にち」表示にしたいため、「日」に該当する箇所をクリックして「適用」を押下する
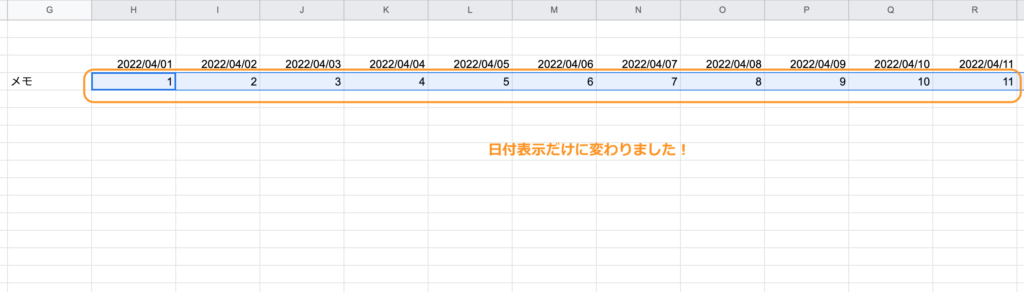
そうすると、下の行は「日にち」のみの表示になります。それと同様の手順で上の行では「月表示」を行ってみましょう。
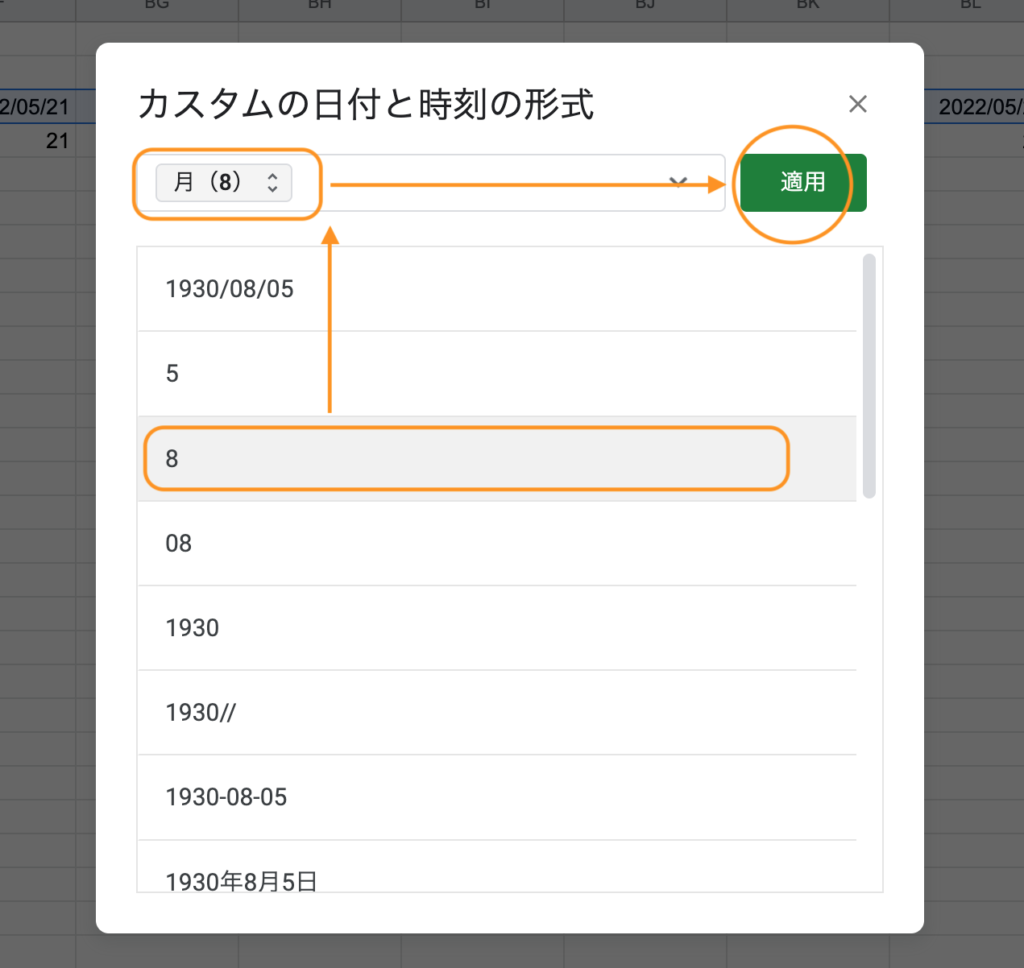
上の行の4/1〜5/31までを範囲選択して、「表示形式」→「数字」→「カスタム日時」を選択し、「月表示」に該当するものをクリックして適用を押下します。

デザインづくり
次に、見やすく整えていきましょう。

❶月表示の上の行で、「4/1〜4/30まで」を範囲選択する

❷次の手順でカレンダーをわかりやすく表示していきます
①「セルの結合」をクリックする
②「4月」と入力する
③「水平方向の配置」より「中央揃え」を選択する
④セル幅を数字に合わせて調節する
⑤バケツから塗りつぶす色を選択する
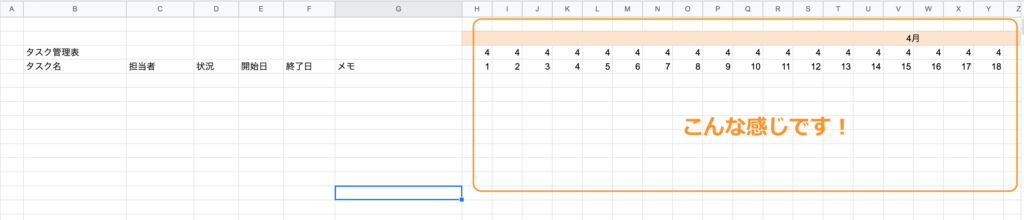
だいぶカレンダーらしくなってきました!
これで骨格作りは完了です。次は左側の内容を具体的に作っていきましょう!
STEP3: 進捗状況を作る
このタスクの進捗状況を示すことで、一目見るだけで「完了」しているのか「まだ途中」なのかがわかるようになります。
選択肢を作る
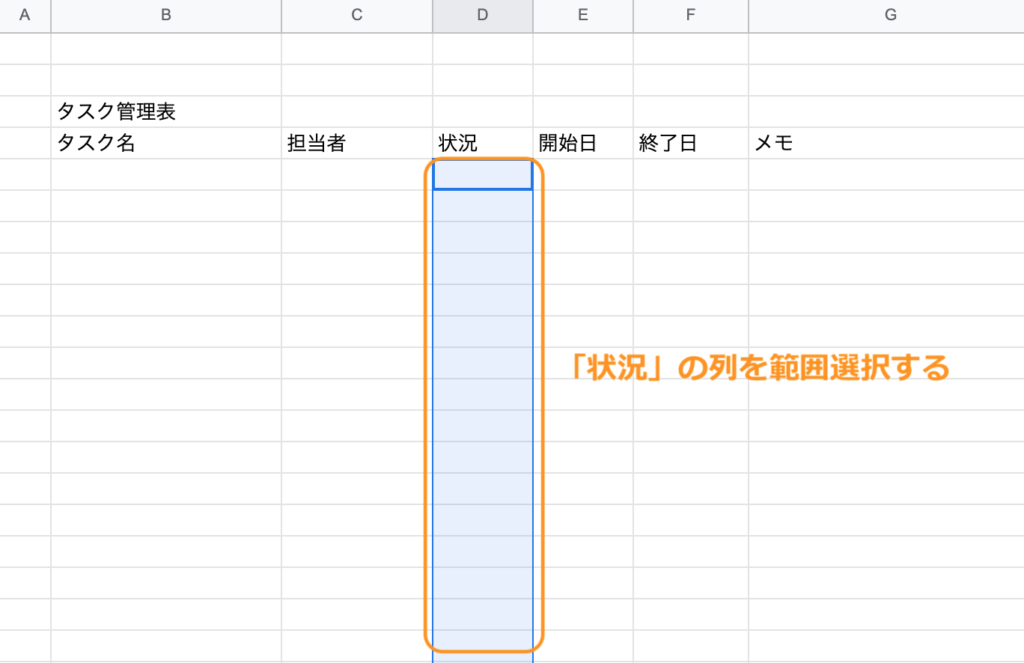
❶D列の「状況」の欄を範囲選択する
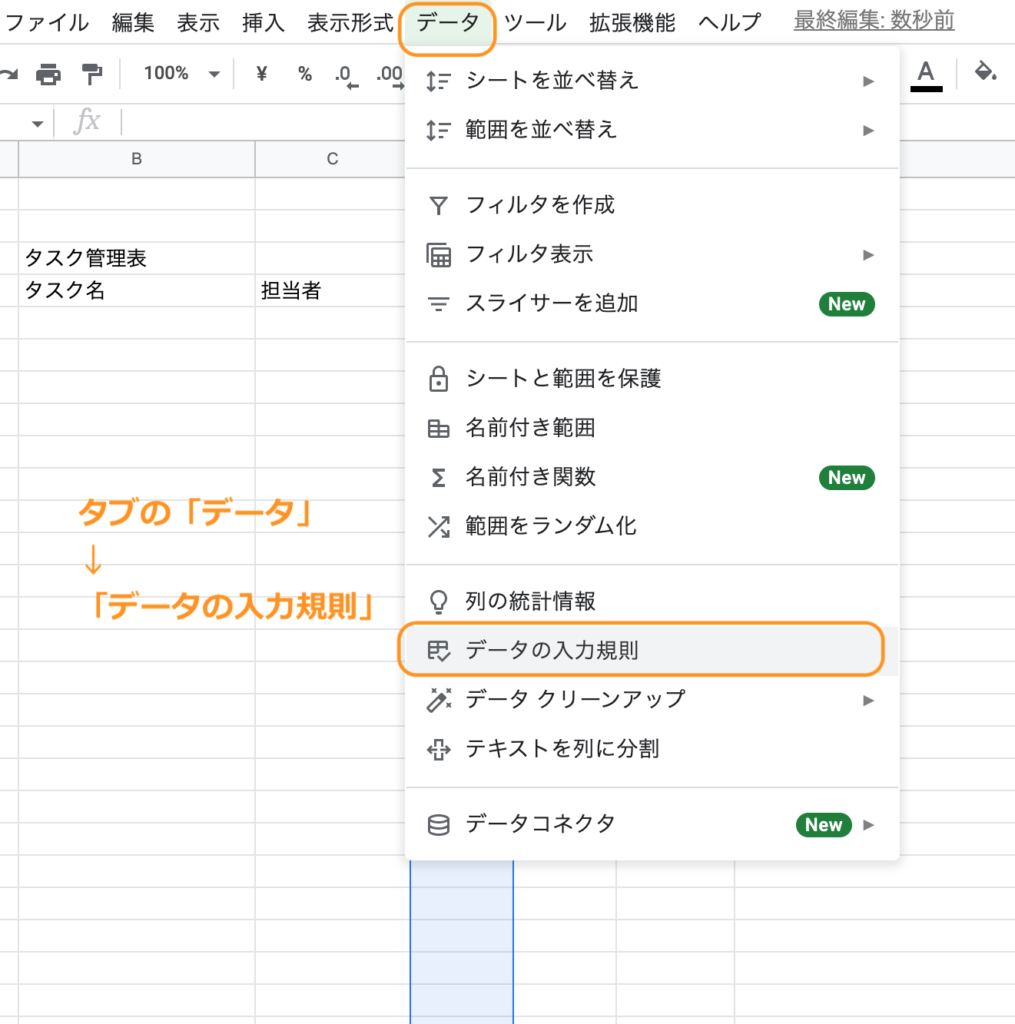
❷タブの「データ」より「データの入力規則」をクリックする
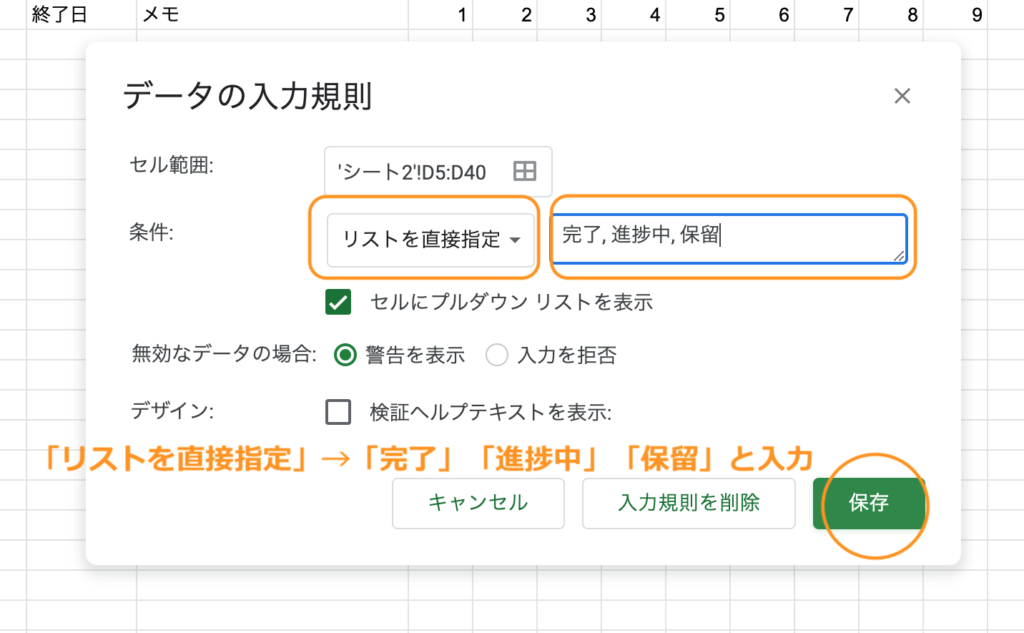
❸条件の「▼」より「リストを直接指定」を選択する
❹その隣に選択肢をカンマで区切って入力して(完了, 進捗中, 保留)、保存する
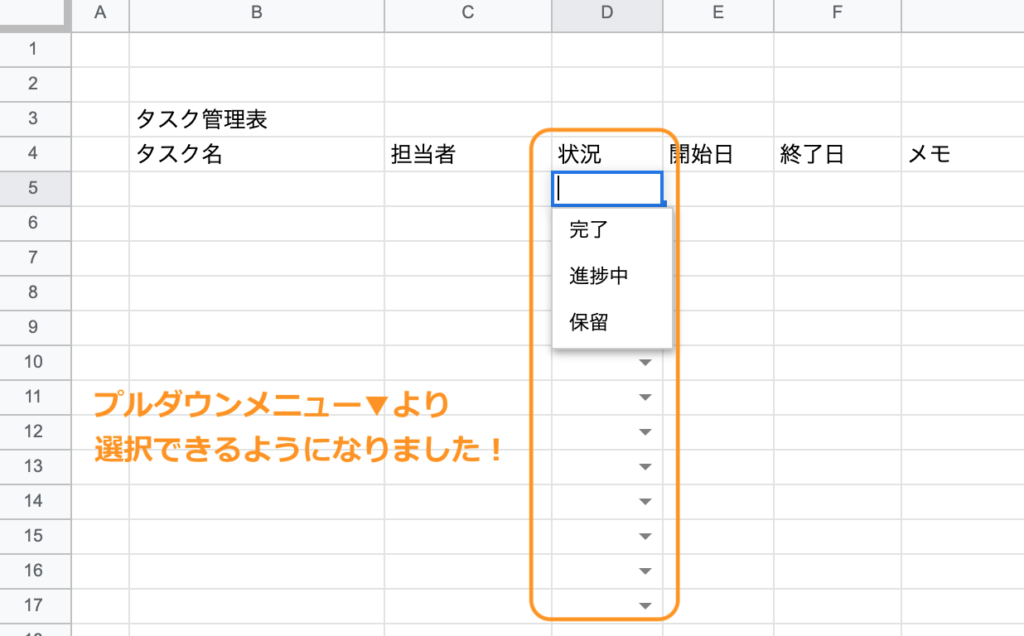
図のように、範囲選択していたセルに「▼」のプルダウンメニューができて、「完了」「進捗中」「保留」という3つを選択できるようになりました。
その左隣のC列「担当者」も同様に作ってみましょう(例 主催者/Aさん/Bさん/Cさんetc)
選択肢をデザインする
選択肢を色分けしておくことで、色を見ただけでこのタスクは「完了している=やらなくてよい」、「進捗中である=やらなければいけない」かがわかります。
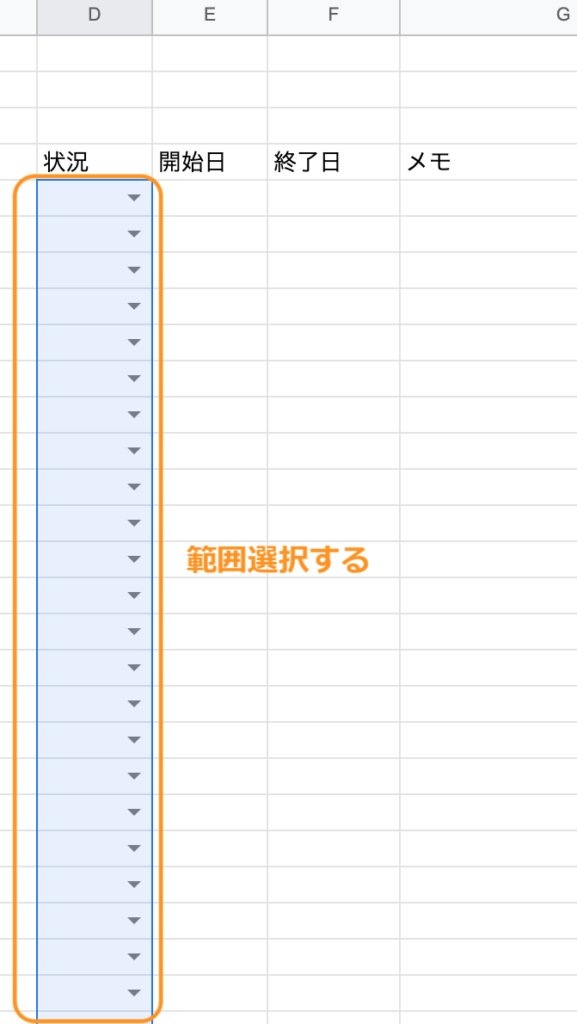
❶入力規則をいれたセルを範囲選択する
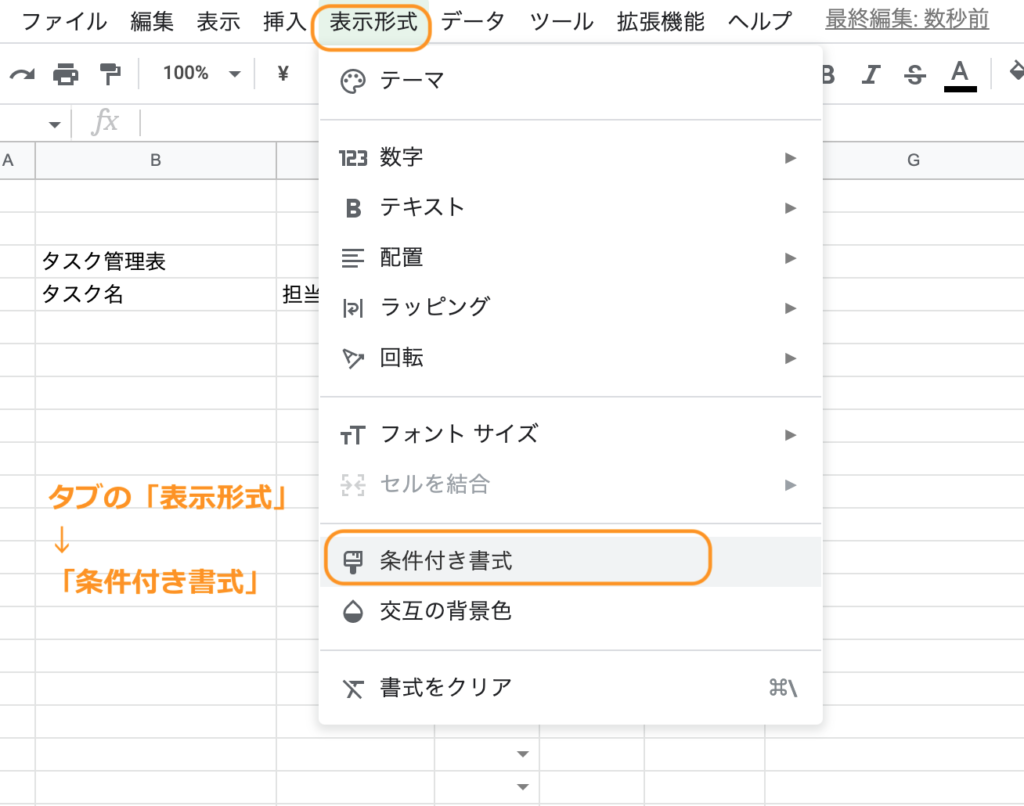
❷タブの「表示形式」より「条件付き書式」を選択する
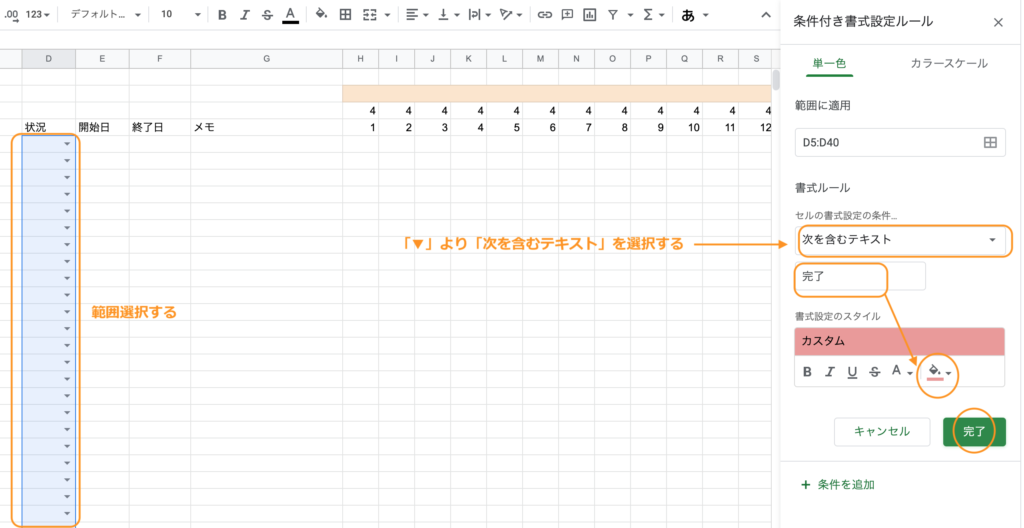
❸「セルの書式設定の条件」の欄の「▼」プルダウンメニューから「次を含むテキスト」を選択する
❹「完了」を入力する
❺バケツより色を選択して、完了を押下する
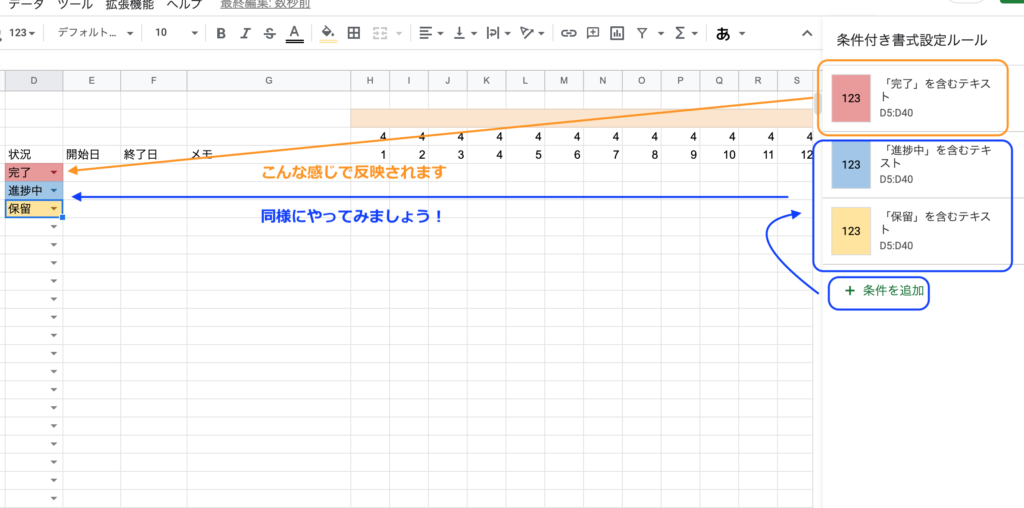
「完了」と選択すれば、「赤色」に勝手に変わりますね!これと同じ方法で、「+条件を追加」から「進捗中」と「保留」も書式設定してみましょう。
STEP4: カレンダーに関数を入れる
タスク管理表で最も重要なことは「期限が一瞬でわかること」です。下記を見てみましょう。
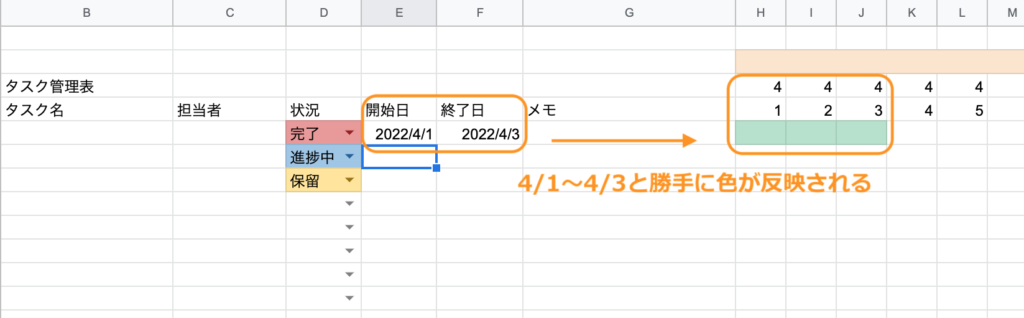
開始日「4/1」と入力して、終了日を「4/3」と打つだけで、右のカレンダーの4/1〜4/3のセルが色付き表示に自動で変わります。一目で期限を理解することができるので、めちゃくちゃ便利ですね!
複数の関数を同時に使用しますので、この方法をじっくり解説していきます!
AND関数を使う
すべての条件を満たしているものを算出する関数のこと
図解すると、円と円の重なった部分が「すべての条件を満たしているもの」となります。
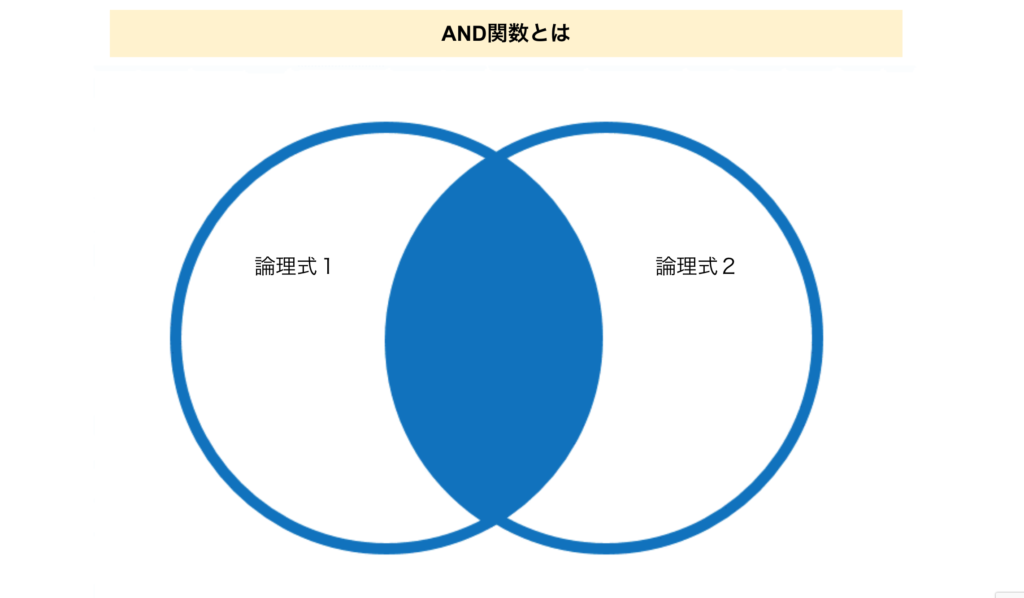
数式に表すと以下のようになります。
=AND()
※「=」は関数を呼び出す合図で、( )内の複数の条件を同時に満たすという意味です。( )内にはこれより複数の条件を入れていきます。
絶対参照を使う
はぁ〜?って感じですよね(笑)絶対参照を解説する前に、まずは参照のことについて、基礎から解説していきます!
特定のセル番地を指定すること
たとえば以下のようなことです。
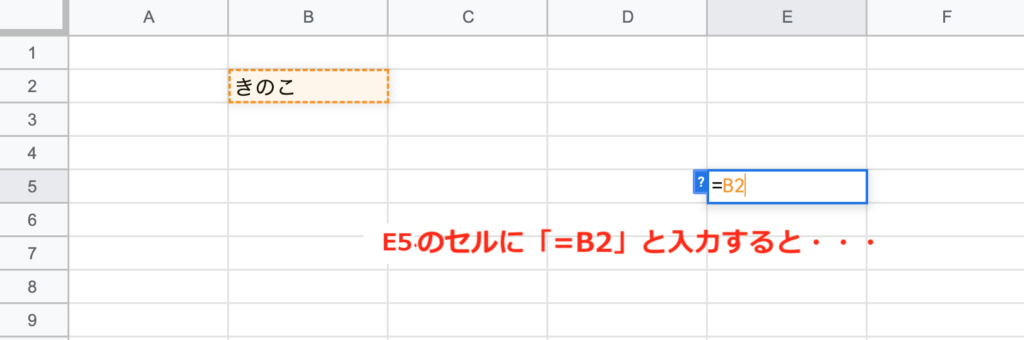
「E5」というセル番地に「B2」の情報を入れたいとき、「=B2」と入力しEnterキーを押下します。
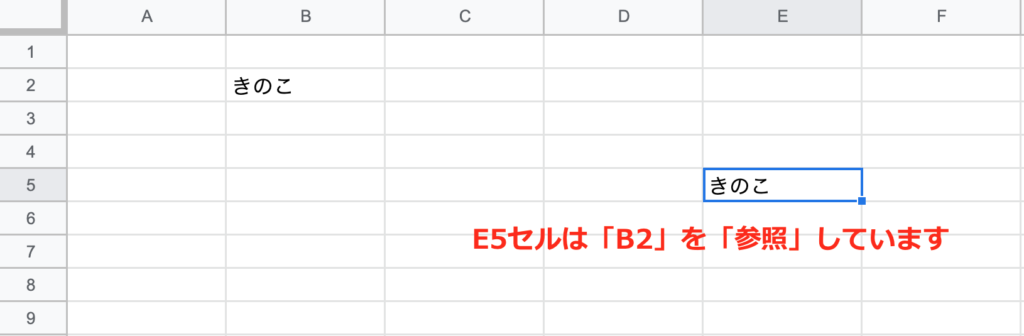
すると、「E5」は「B2」と同じ「きのこ」という言葉が自動的に表示されました。この状態を「E5はB2を参照している」と言います。
では次に、以下の簡単な計算をみてください。
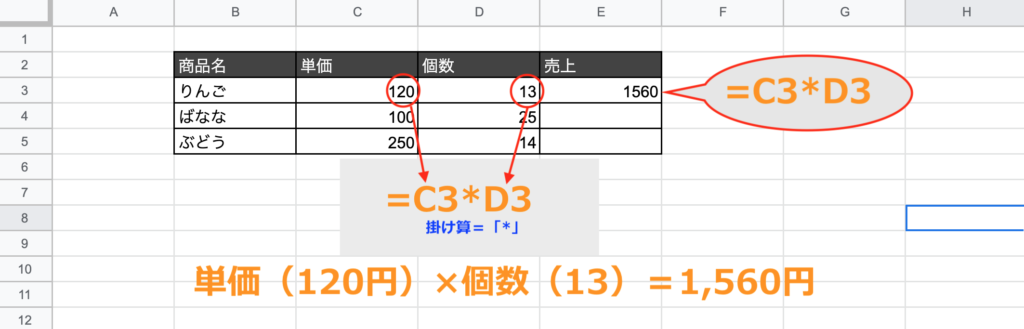
まずは、上記図の「りんご」の売上を出す場合は「120×13=1560」と暗算できる範囲ですね。
これをスプレッドシートで計算する場合は、
①E3セルに「=」と入力
②C3をマウスで選択したら「*(アスタリスク)」を入力
③さらにD3も選択し、最後にEnterキーを押下
たったこれだけです。ここから、「ばなな」も「ぶどう」も同様の計算になりますので、スプレッドシートでは以下のような優秀な機能(オートフィル)がついています。
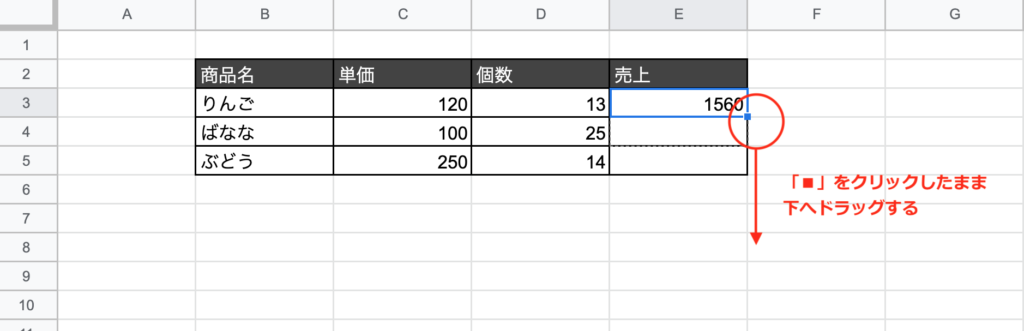
E3セルを選択し、右下の「■」をクリックしたまま下へドラッグします。
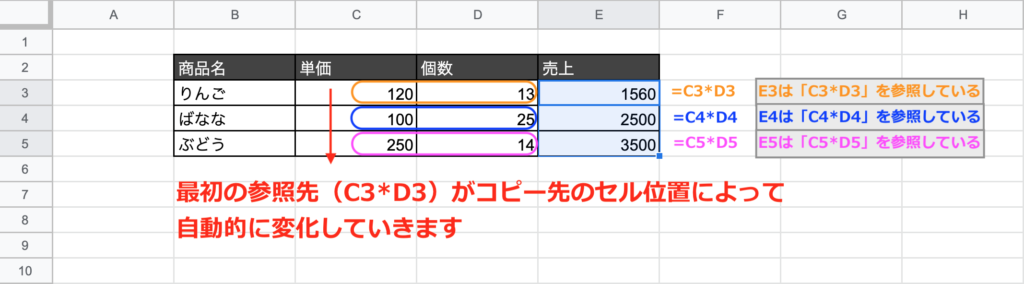
すると、「ばなな」の売上も「ぶどう」の売上も自動的に計算されました。これは「りんご」の売上の計算方法を「ばなな」と「ぶどう」にも当てはめている(=参照している)ことになります。
ただ単に「参照している」なら、全部「りんご」の売上「C3*D3=1560」になりますが、「ばなな」は「C4*D4」、「ぶどう」は「C5*D5」とズれていき、正確に計算されていますね!これを「相対参照」と呼びます。
参照先がセルの移動に連動して変化していく参照方法
ではその反対である「絶対参照」について、以下で説明していきます。
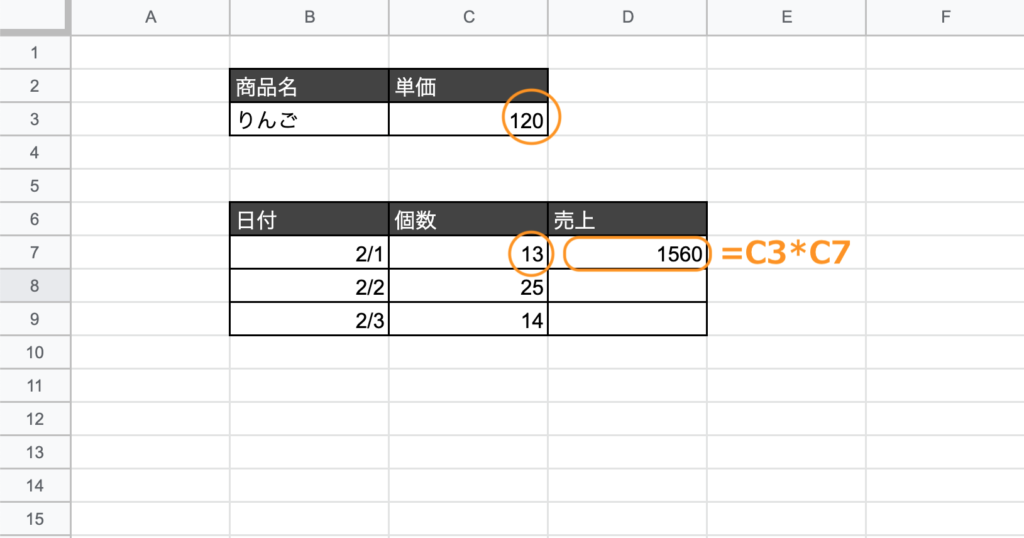
例えば、「2/1」のりんごの売上は「120×13=1560」ですね!D7セルには「=C3*C7」という計算を入力することで参照します。
じゃあ、2/2の売上(D8)も2/3の売上(D9)も上記と同じように「■」をクリックしてドラッグするオートフィルでコピーすればいいと思いますよね!
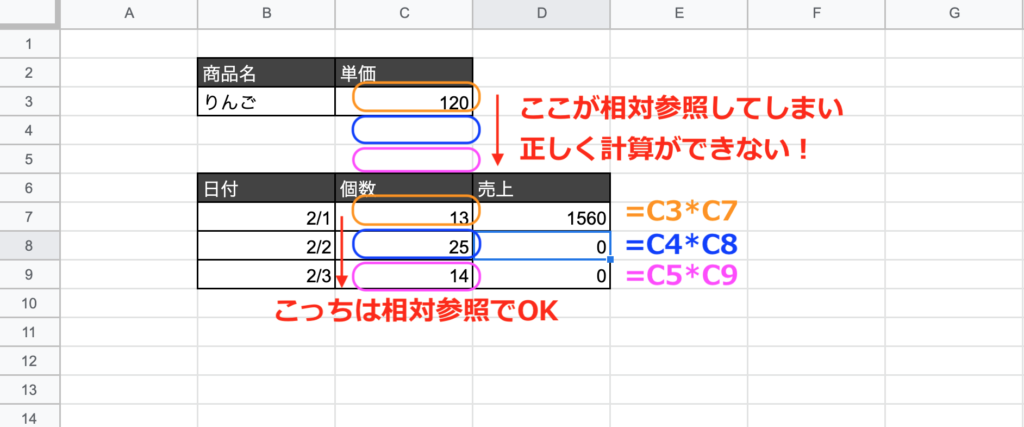
しかしながらそうしてしまうと、図のように個数部分に関しては参照が移動(相対参照)していますが、単価部分「120円」の部分も同様の動きで相対参照してしまって「空白」の部分へとずれ込んでしまい、正しい計算ができなくなってしまいます。
ここで登場するのが「絶対参照」です。
参照するセル番地が常に固定される参照方式のこと
つまり、単価の「120円」は常に固定したまま、個数のみ動かしていく方法です。
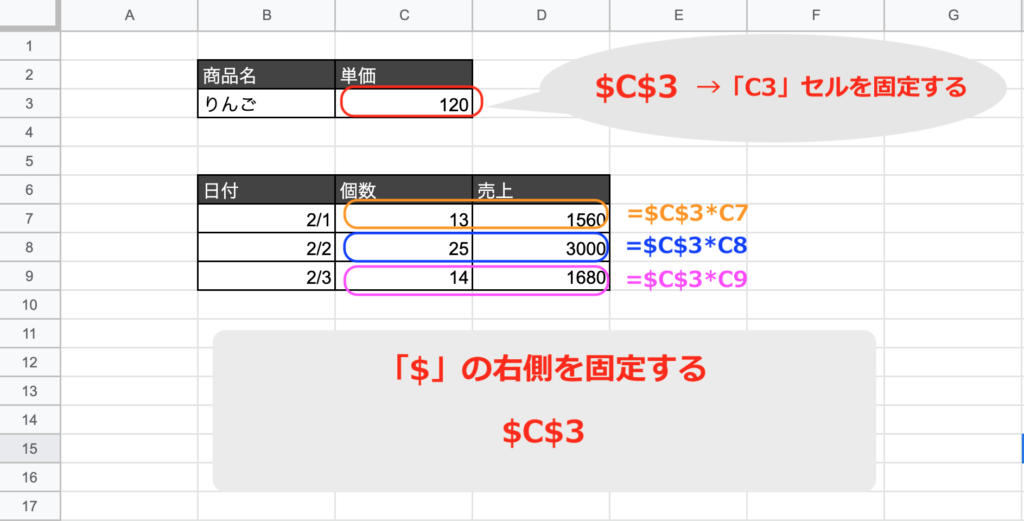
図のように、単価120円のセルは「C3」です。これを変動せず、固定したまま参照し続ける場合に「$(ドル)」記号を使うと、その「$」の右側が固定されます。
今回はC列も3行目も固定、つまり「C3セルを固定する」ので、
$C$3
と参照します。これが「絶対参照」と呼ばれるものになります。
AND関数と絶対参照の合わせ技!
では基礎がわかったところで、実際にカレンダーに関数を入れていきましょう!

❶関数を入れたいセルをすべて範囲選択する
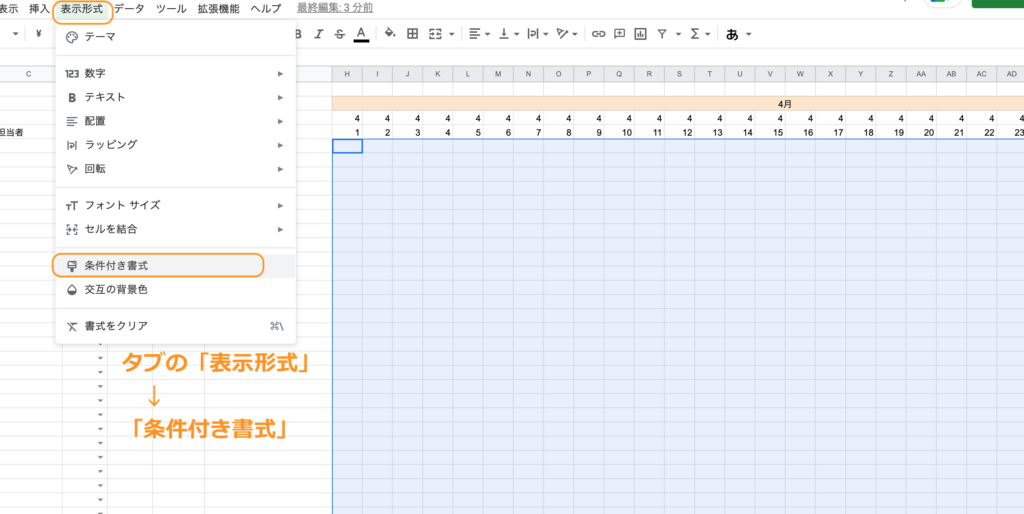
❷タブの「表示形式」から「条件付き書式」をクリックする
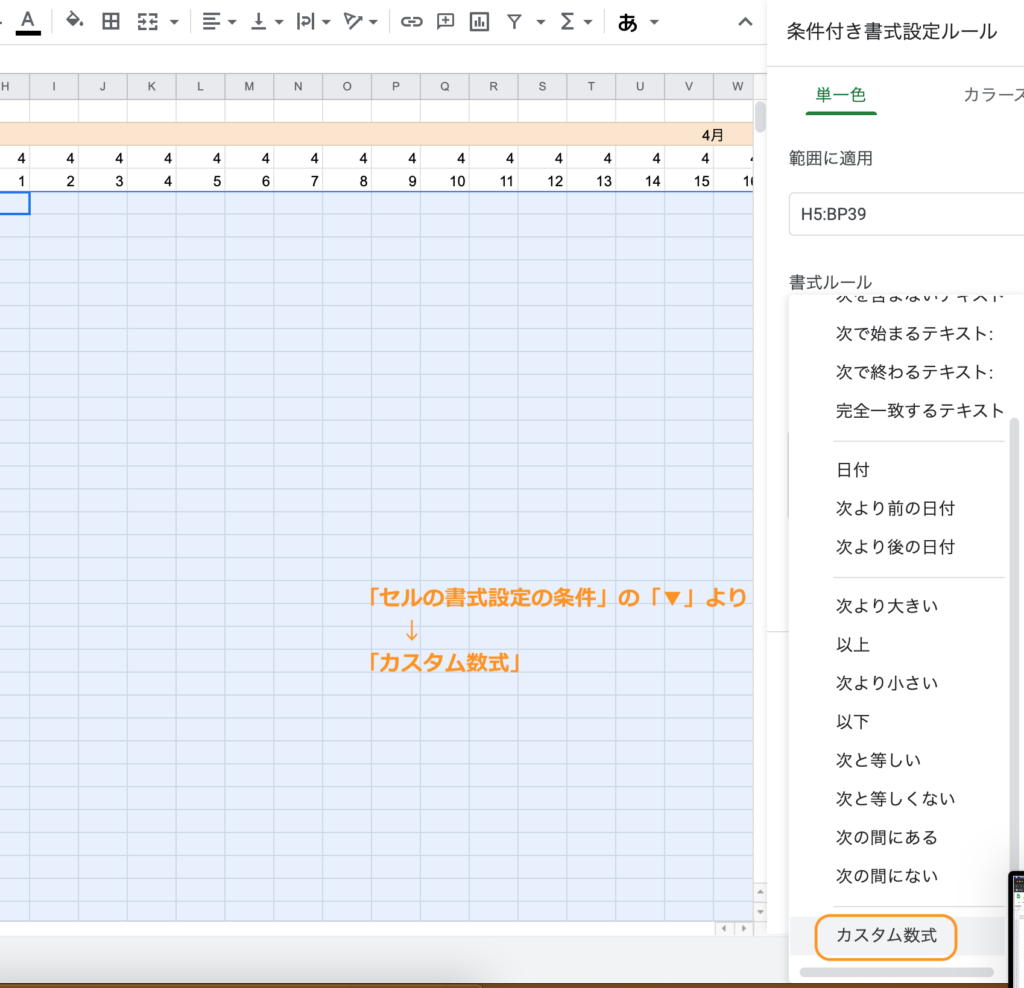
❸「セルの書式設定の条件」の「▼」からプルダウンメニューを開くと、一番下に「カスタム数式」があるので、それをクリックする
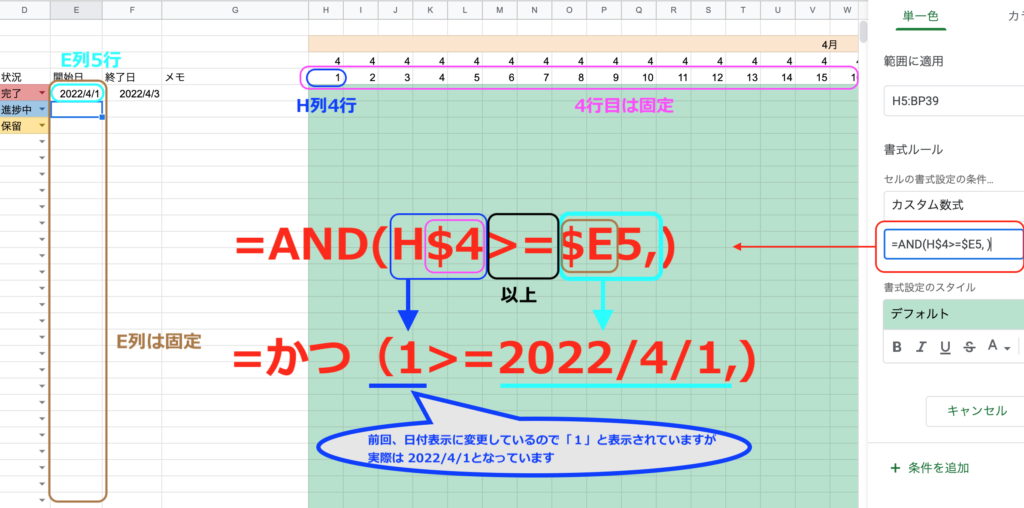
❹カスタム数式の中に以下の条件1(数式)を入力する
=AND(H$4>=$E5, )
何かの暗号みたいですがざっくり以下の意味になります。
【H4】が【E5】より「同じか大きい」とき
今回、【H4】=【1(2022/4/1のこと)】であり、【E5】=【2022/4/1】ですので、この条件に当てはまるため、H4セルに色がつきます。
上記の図では全部緑になっていますが、これは範囲選択しているためです。4行目は固定されたまま列のみ相対参照(ズレて連動していく)しています。
I,J, K, L,…., BO, BPの4行目も同じ数式が適用される
つまり、H4セルは「1」ですが、今回は5/31まで範囲選択しているので、4行目を固定したまま列だけ相対参照(I, J, K, …., BO, BP)していきます。(2, 3, 4, …., 30, 31)
なので、全部2022/4/1よりは同じか大きいので緑色がつきます。
一方、$E5では、
$E5
2022/4/1
E列は固定したまま、5〜40行目まで相対参照していきます。今回E5には「2022/4/1」と入力しました。E6、7、8に別の日付を入力すると、それらが参照されていきます。
したがって、
H$4>=$E5
【4/1】 >=【4/1】
つまりこういうことですね!範囲選択しているのでH4もI4もJ4もK4も以下の通りになります。
4/1($E5)が【H4, I4, J4, K4,…., BO4, BP4】より同じか大きい場合
この場合、範囲選択された箇所は上記の数式にすべて当てはまるので、一時的に全て緑の色がついています。
そして次に残りの条件も入力します。
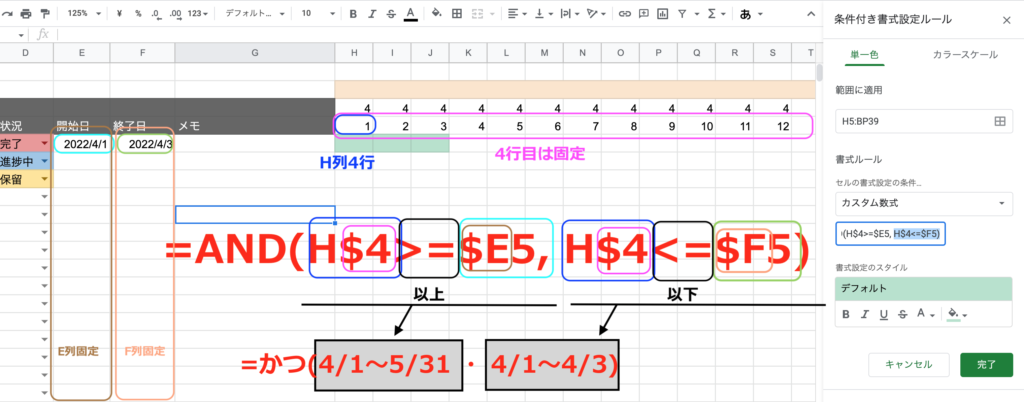
❺カスタム数式の中に以下の条件2(数式)を入力する
=AND(H$4>=$E5, H$4<=$F5)
2つ目の条件(数式)もひとつひとつ見ていくと、
【H4】が【F5】より「同じか小さい」とき
という意味になります。
【H4】=【1(2022/4/1のこと)】であり、【F5】=【2022/4/3】です。これに当てはまるので、色がつきます。そして、今回も範囲選択しているため、4行目は固定されたまま列のみ相対参照しています。
4/3($F5)が【H4, I4, J4, K4,…., BO4, BP4】より同じか小さい場合
したがって、
H$4<=$F5
【4/1】 <=【4/3】
つまりこういうことですね!範囲選択しているのでH4もI4もJ4もK4も【F5より同じか小さい場合】という条件になります。
これら2つの条件(数式)を図解すると、
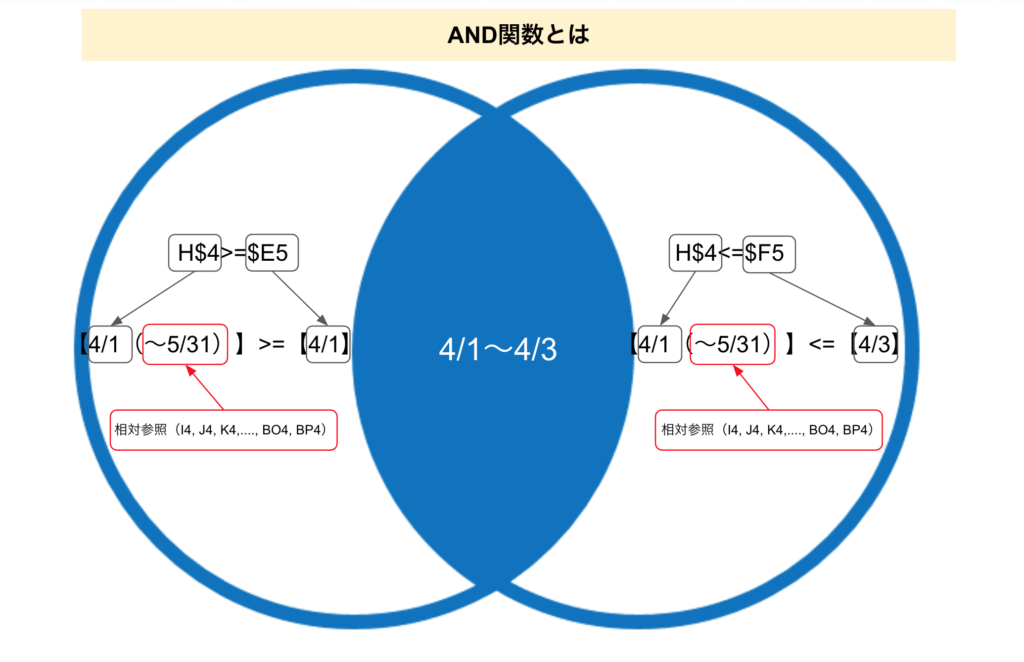
【H4>=E5】【I4>=E5】【J4>=E5】・・・【BP>=E5】が左側の円になります。右側では、【H4<=F5】【I4<=F5】【J4<=F5】のみが当てはまります。よって、2つの条件で重なり合う日にちは「4/1〜4/3」となり、その範囲だけ色がつくという仕組みになります。
STEP5: タスクを入れていく
関数ができればあとはタスク名を入力して、「担当者」「進捗状況」「開始・終了」などを順番に打ち込んでいきます。
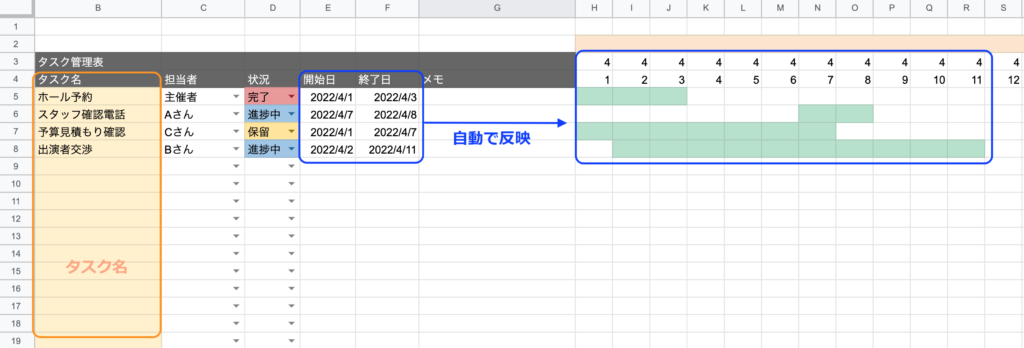
これを一目見れば、「出演者交渉」はいつまでにやらないといけないのか、もしくはまだやらなくて良いのかというのが一発でわかりますね!
STEP6: 期限を確認する
ここからは実用的なお話になりますが、終了日(締切日)が「過ぎた」のか「7日切った」のか「まだ日数に余裕がある」のかを把握するために、終了日に色付けを行なっていきます。
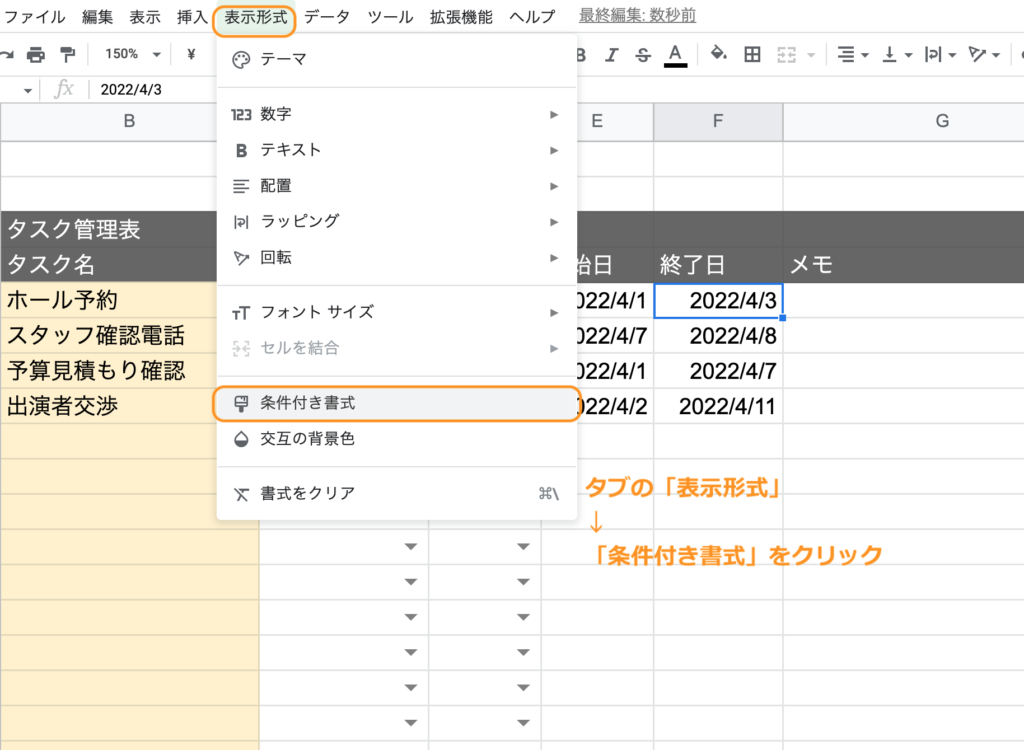
❶F5〜F40までを範囲選択して、タブの「表示形式」から「条件付き書式」をクリックする
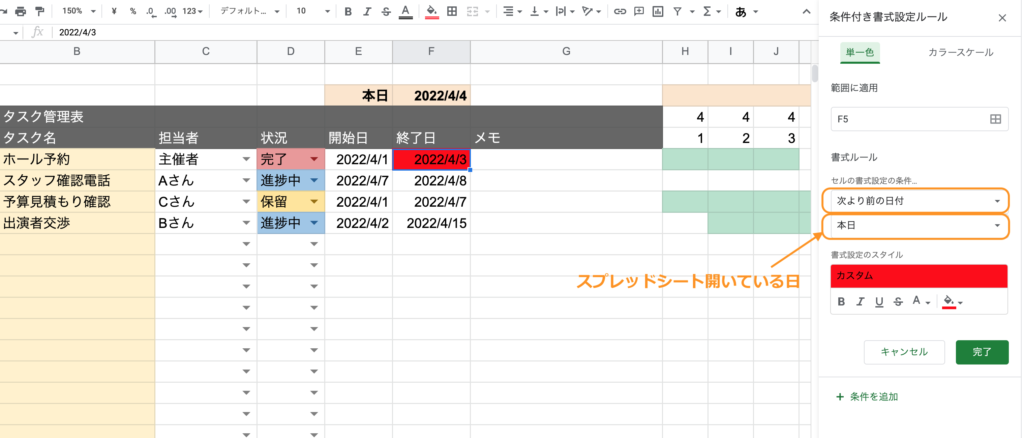
❷「セルの書式設定の条件」より「次より前の日付」を選択し、その下の▼から「本日」を選択する
これで「本日」が例えば「4/4」だとしたら、「4/3」は「赤」で表示されます。例えば、期限超過していることが、この赤色に指定しておくとわかりやすいですね!
ちなみに「本日」は毎回入力するのは面倒ですので、シートを開いた日を毎回表示してくれる関数があります。
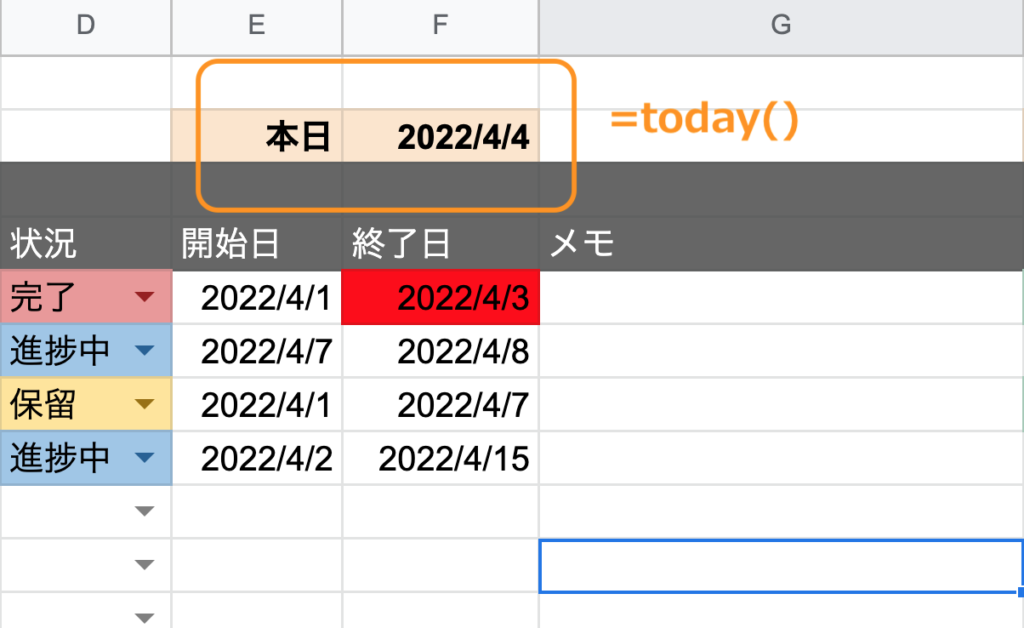
❸本日の日付を数式で入力する
=today()
さらに、上記の図で「4/7」も「4/8」も締め切り日は近いですね。自分へのリマインダーのためにも「7日を切ったら色付き表示」などを決めておくのも一つですね!
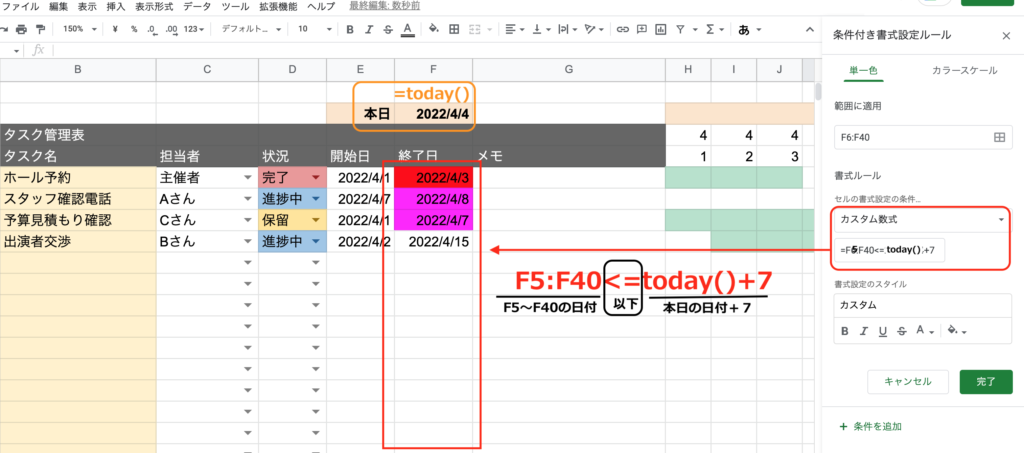
❹「本日の日付」より7日以内になったタスクを色付き表示する数式を入力する
=F5:F40<=today()+7
今はやらなくても良いが、7日以内に迫ってきているリマインダーになりますね。
まとめ
いかがでしたか?今回は「タスク管理表を作る」ということで、基礎から関数までのちょっとした応用まで解説しました。
これさえあれば「今は何をやるべきか」「何をやらないでおくか」が明確になり、仕事の効率化が進みますね^^
ここまでお読みいただきありがとうございました!
Love!




















