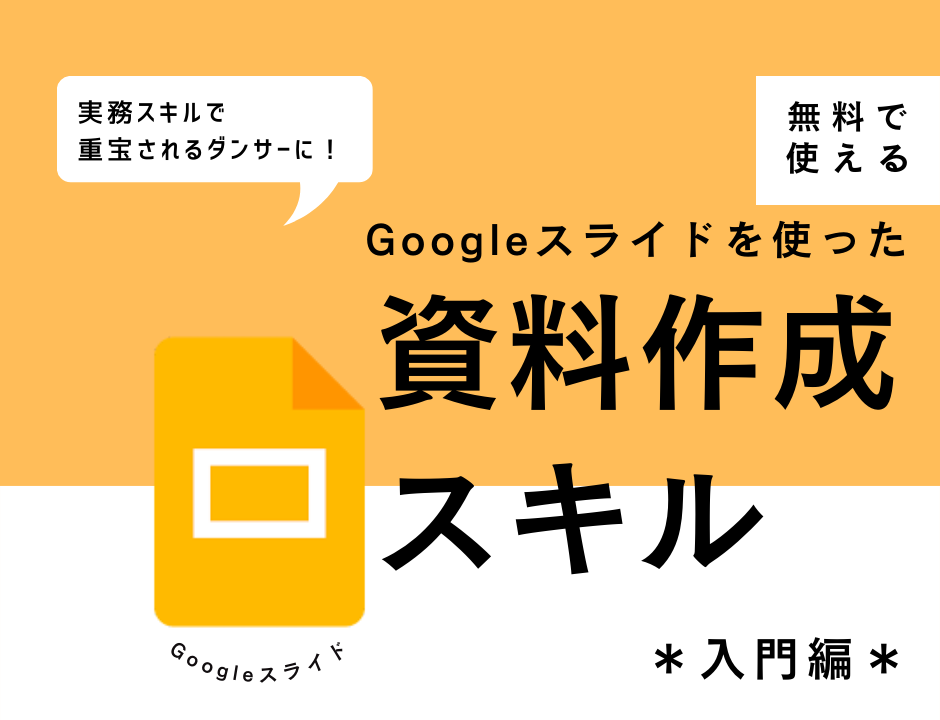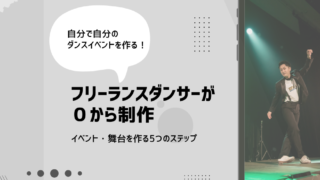当サイトをご覧いただきありがとうございます^^
フリーランスダンサーの方で、ダンスインストラクターを目指したり、なりたてホヤホヤの方にとって、役立つ実務スキルのひとつ「資料作成スキル」 から「Googleスライドを使ってみよう(入門編)」について紹介いたします!
・資料作成スキルとは何かが分かる
・Googleスライドとは何かが分かる
・Googleスライドの簡単な操作ができるようになる
資料作成スキルとは

まず「資料作成スキル」とは
情報を「掲示」「提案」「報告」「交渉」等をする時に使用する資料や書類を作成する能力のこと
すべて資料にして作成しておくことがビジネスを円滑に進めるポイントになりますね。
Googleスライドとは
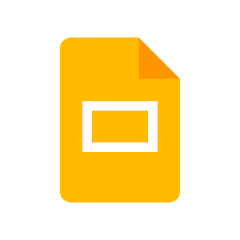
GoogleスライドとはGoogleアカウントを持っている人なら誰でも無料で利用できる「プレゼンテーション」機能をもったシートになります。
オリジナル資料を作成できる
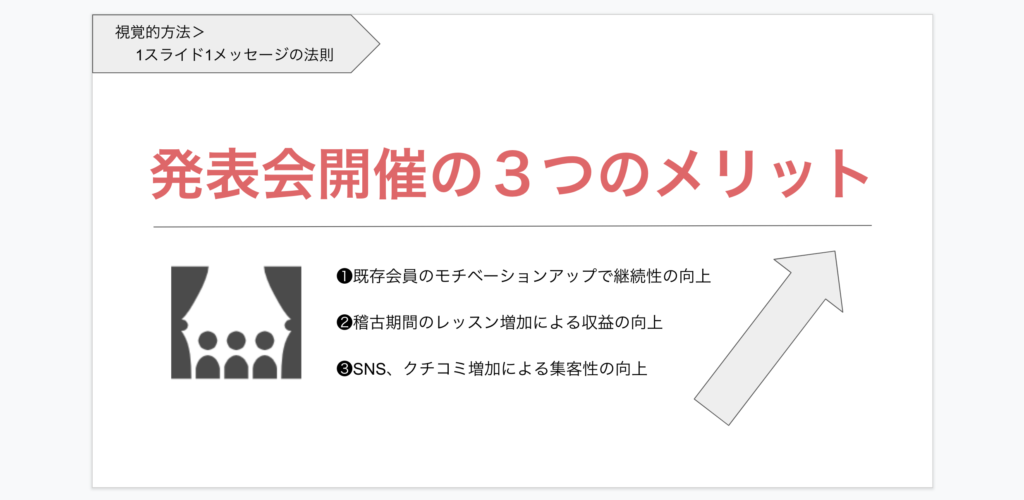
例えばこういった「図+箇条書き」になった簡潔な資料を作成できます。どうしても資料というと「文章だけの長いやつ・・・」となってげんなりしてしまいますが、視覚的に理解できることが最大のメリットになります。
説明が上手くなる
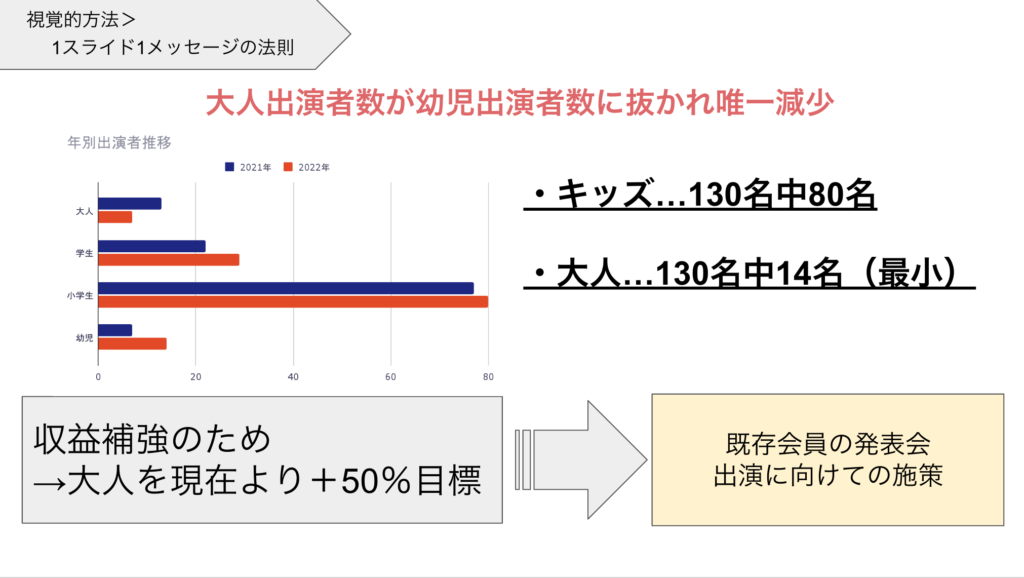
例えばこういった図解と簡単な文言を相手に説明しようとするときに、そのまま読むのでは相手は飽きてしまいます。工夫して話せるように自分で考える力がつくのも特徴です。
頭の中が整理される
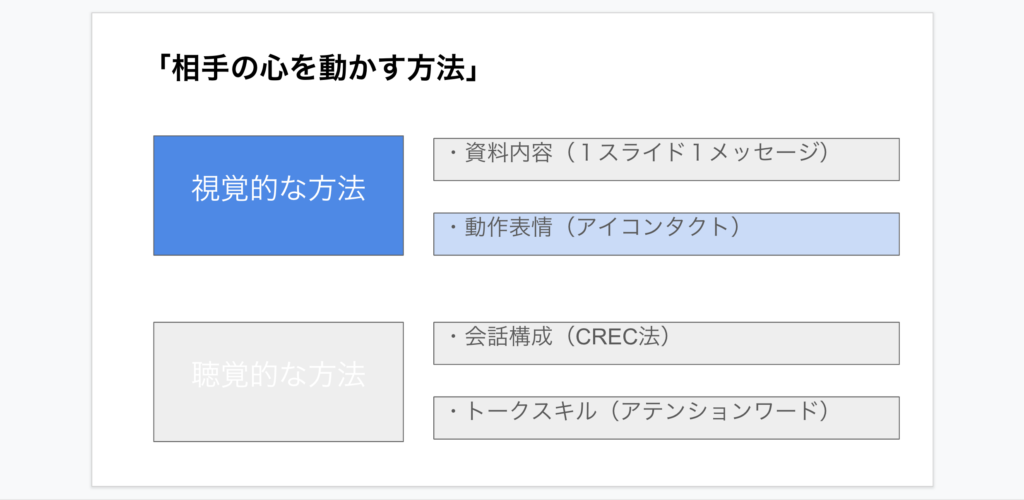
「今何を話しているのか」「どこまで話したのか」を図解で示すので、自分の頭の整理にもなりますし、相手も迷子にならずに済みます。頭の中で考えながら話すのではなく、こうして言語化・図式化することで自分の脳内にインプットされ、説明するときにも役立ちます。
それでは、今回は「フリーランスダンサーも営業の際に使えるプレゼンスキル」を磨くためのまずは第一歩である「Googleスライドの始め方」から紹介していきます。
Googleスライドの簡単な操作
STEP1: Googleアカウントにログインする
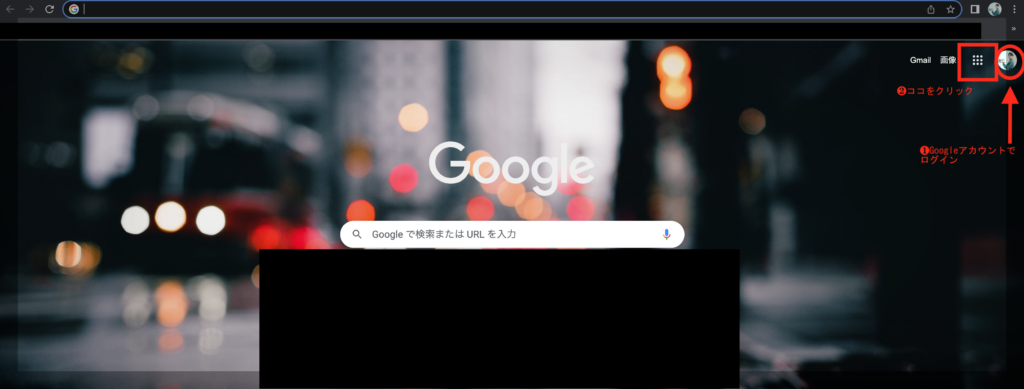
まずはお使いのパソコンから「Google Chrome」を開くと、上記のようなデフォルト画面になります。デフォルト画面を別で設定していてこの画面にならない人は、「Googleスライド」と検索して直接サイトへいってくださいね。
❶右上の顔写真のところはアカウントになりますので、ログインする
❷その左隣の「●」のかたまりをクリック
※ログインしている場合は❷からスタートしてね
STEP2: Googleスライドを開く
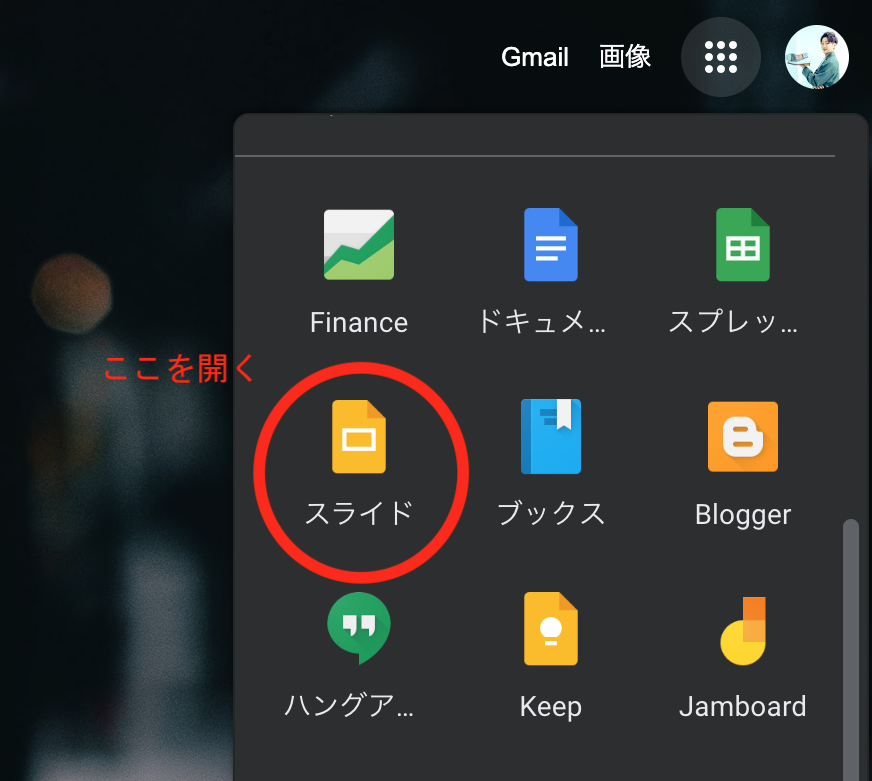
❶Googleアカウントを持っている人が使えるアプリがたくさん出てくるので、下へスクロールして「スライド」を選択する
※ちなみに「ドキュメント=Word」、「スプレッドシート=Excel」にあたります。「スライド=PowerPoint」ですね。
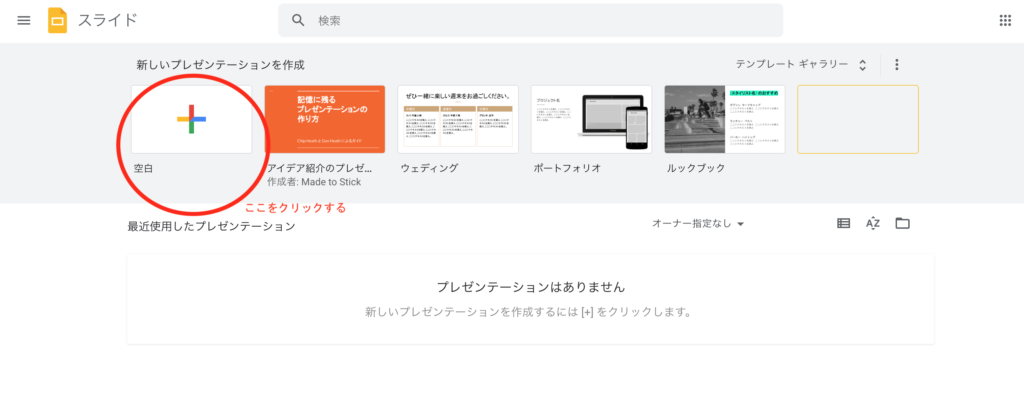
❷一番左の「空白」をクリックする
STEP3: この3つの名前だけ覚えて!
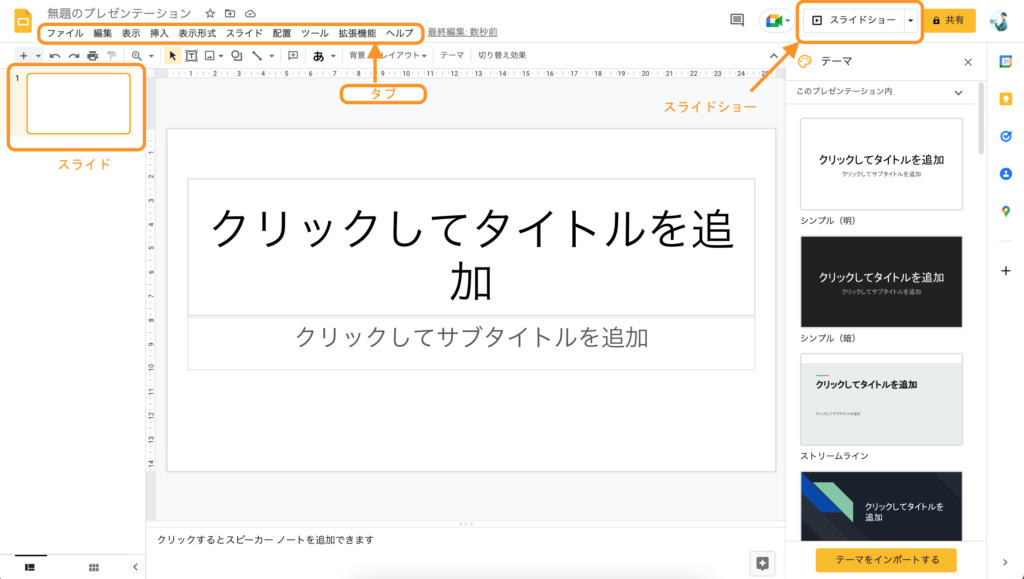
❶1枚1枚の用紙のことを「スライド」と呼びます
❷オレンジで囲ったメニューを「タブ」と呼びます
❸作った用紙を本番用に見せることを「スライドショー」と呼びます
STEP4: テーマを選ぶ
ここからは、実際にどんな用紙のデザインにするかを決めていきます。デフォルトは下記の画像のように「シンプル」となっていますが、好きなスタイルを選びたい方は参考にしてください。
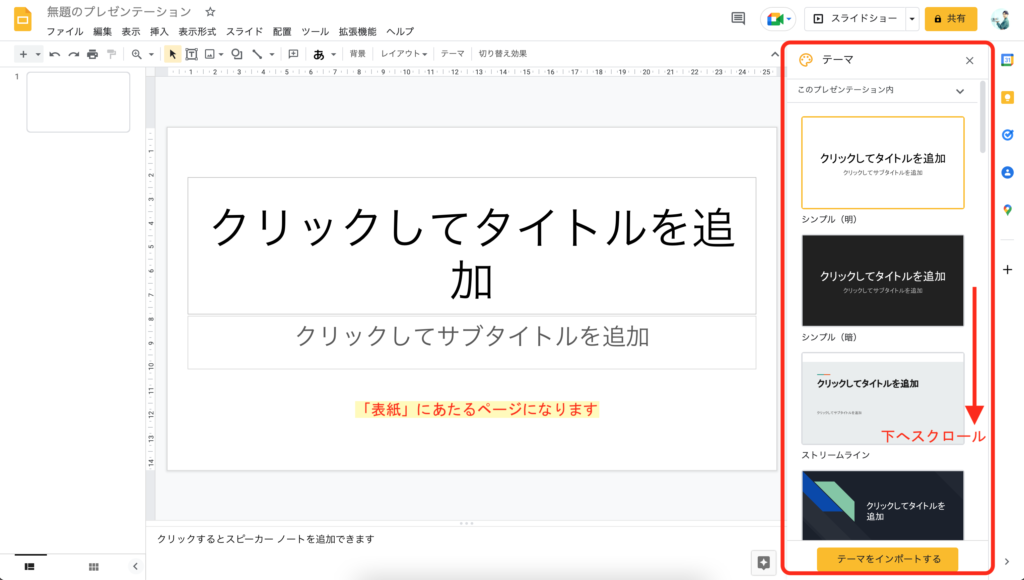
❶右のテーマから好きなデザインを選ぶ
※下へスクロールすると他にもたくさんあります
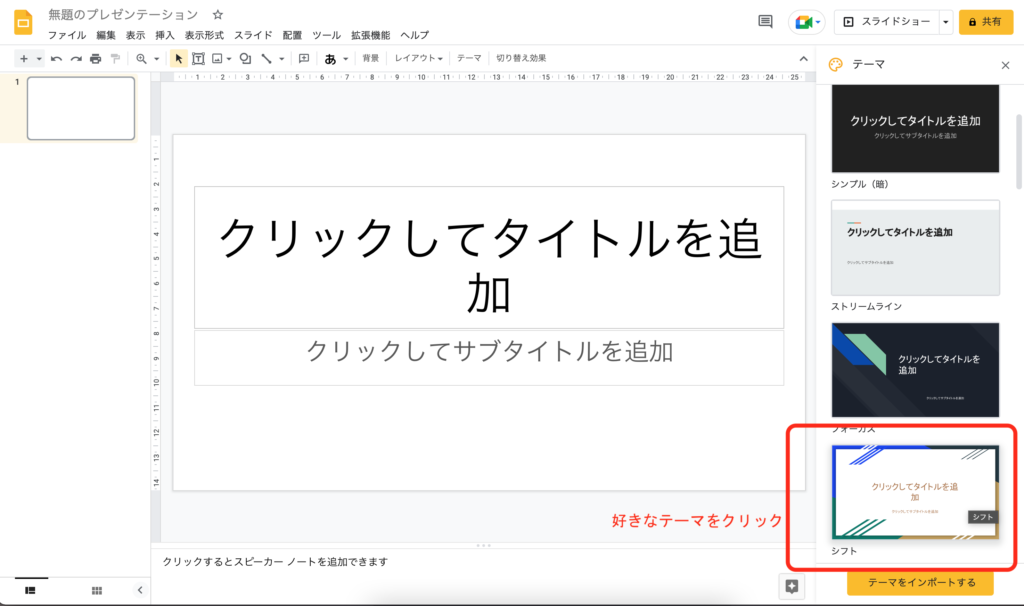
❷好きなテーマをクリックする
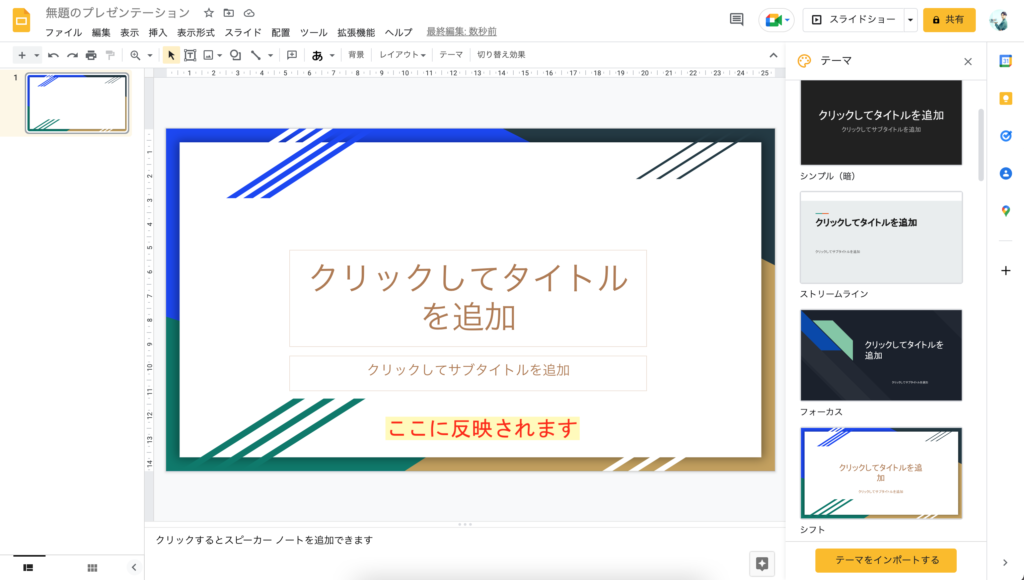
❸反映されたら、タイトル等を入力していく
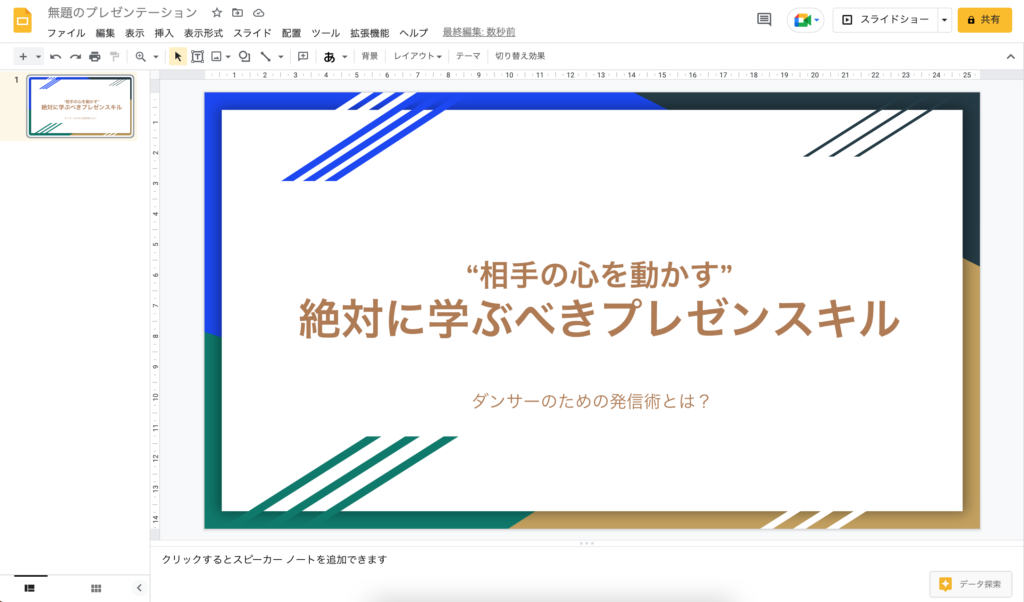
できました!でも「やっぱり普通のシンプルなやつがいい」と思ったら、
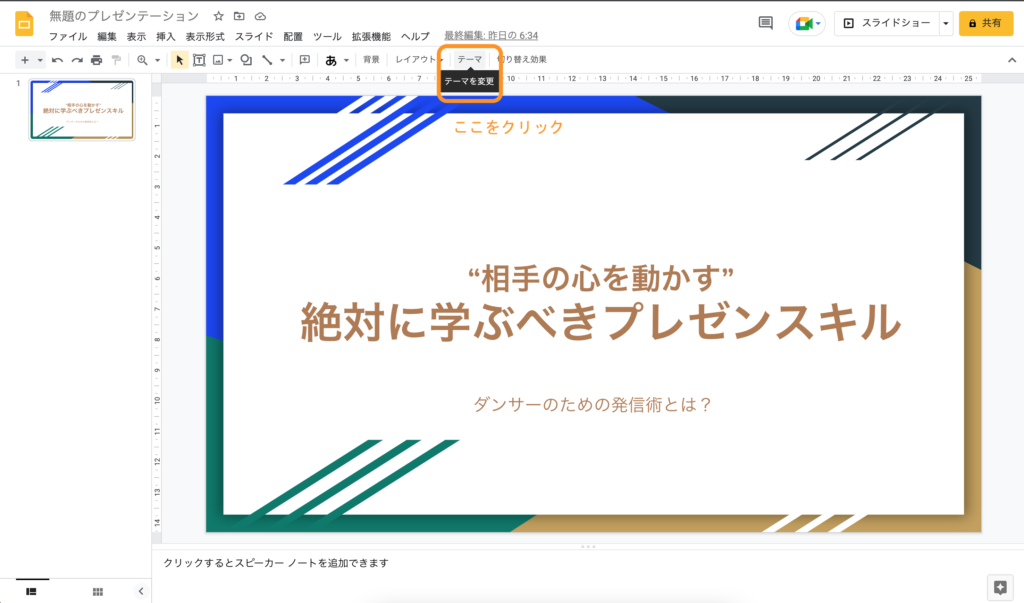
❹「テーマ」をクリックする
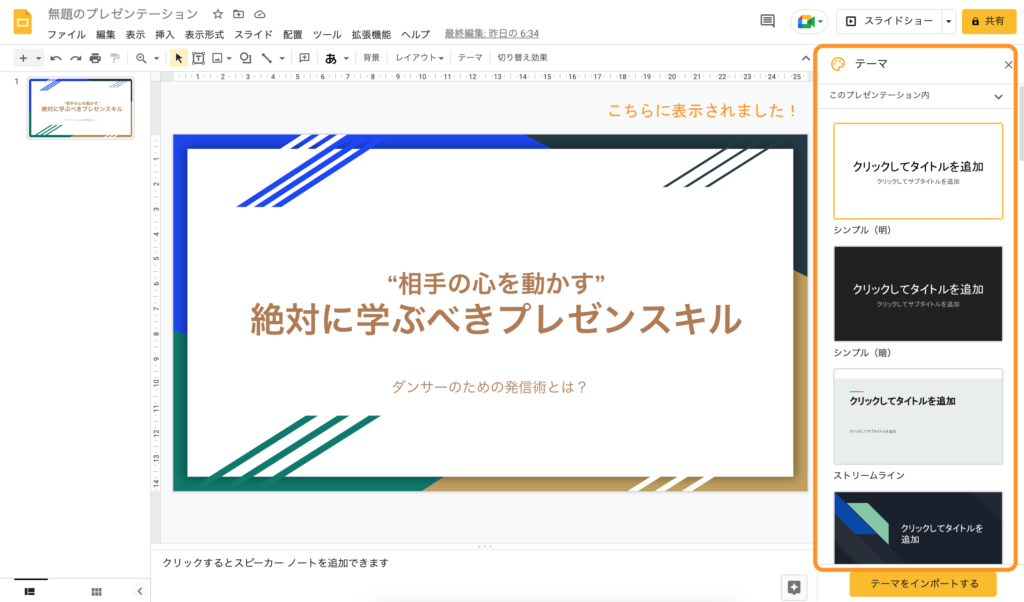
❺右側に表示されるので、好きなテーマをクリックする
STEP5: 2枚目のスライドを作る
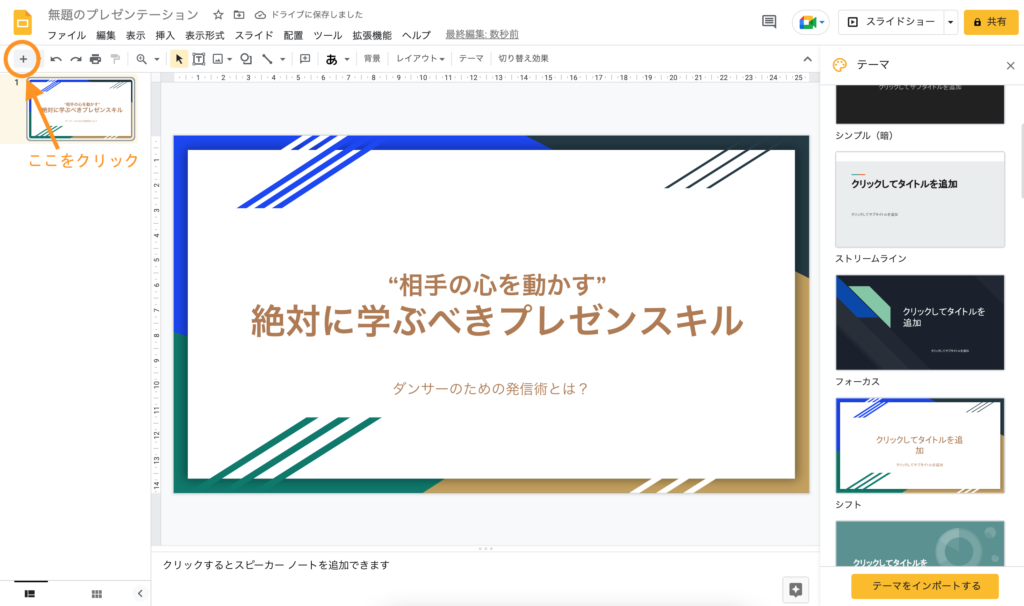
❶左上の「+」をクリックする
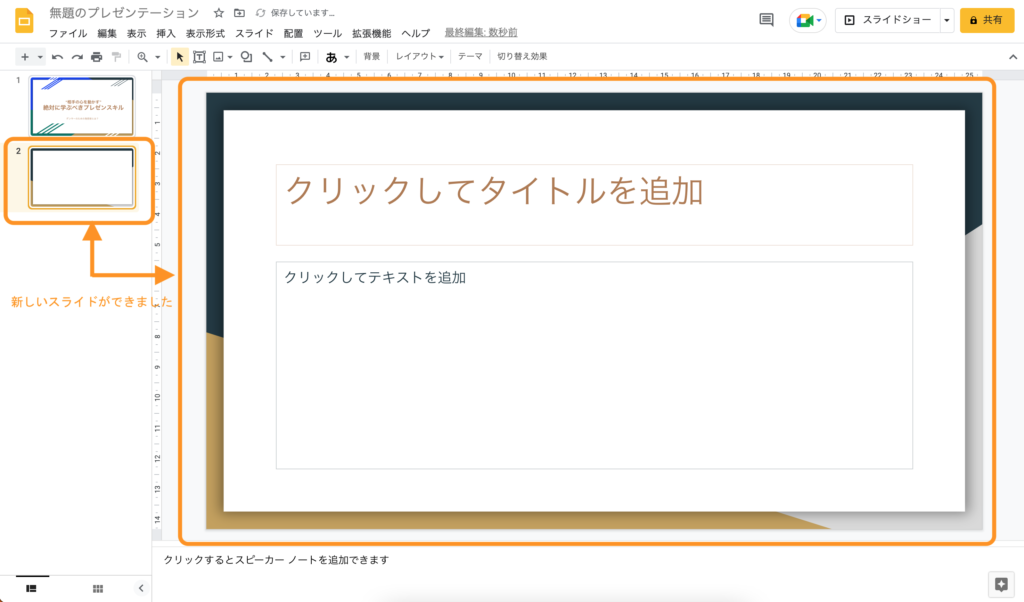
❷新しい2枚目のスライドが反映されます
ただ、「クリックしてタイトルを追加」と「クリックしてテキストを追加」という決まったテンプレートになってしまって使いにくいという場合は、デザインを変更することも可能です。
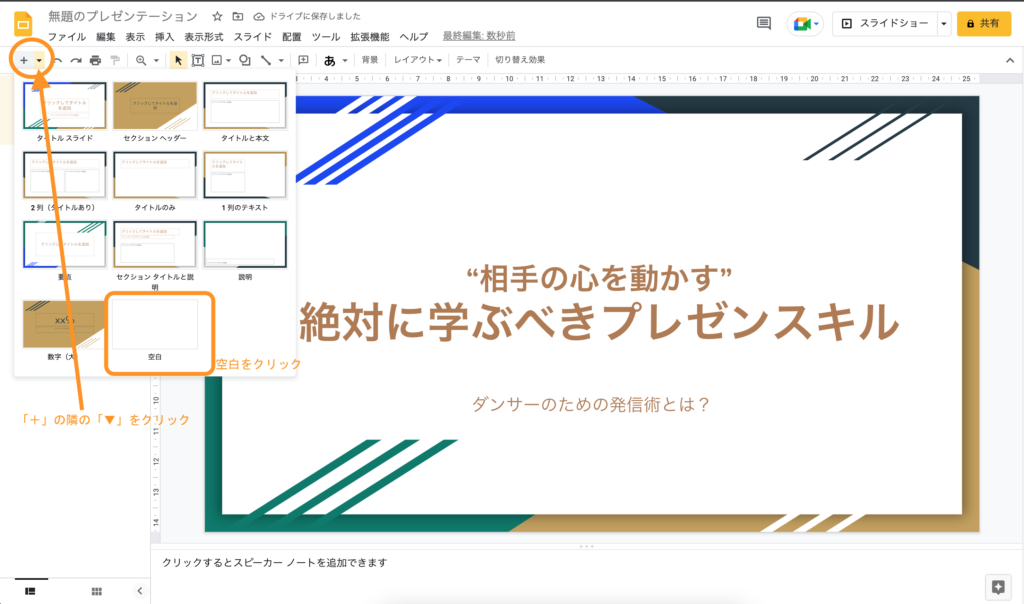
❸「+」の隣の「▼」をクリックして、「空白」という場所をクリックする
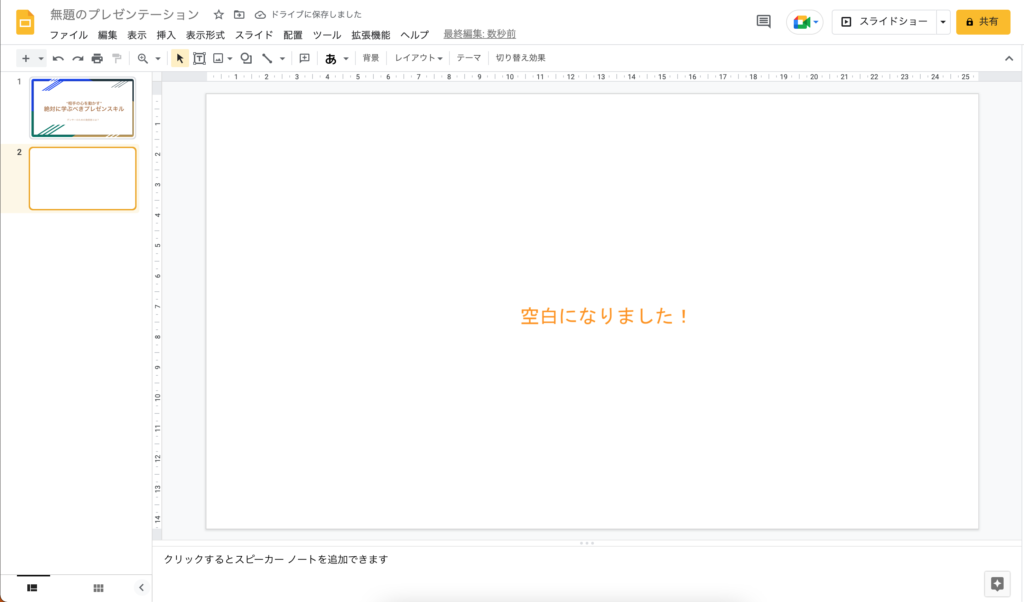
❹空白のスライドが反映される
これで、色々な画像やテキスト、グラフなどを挿入しやすくなりますね!
STEP6: スライドを削除する
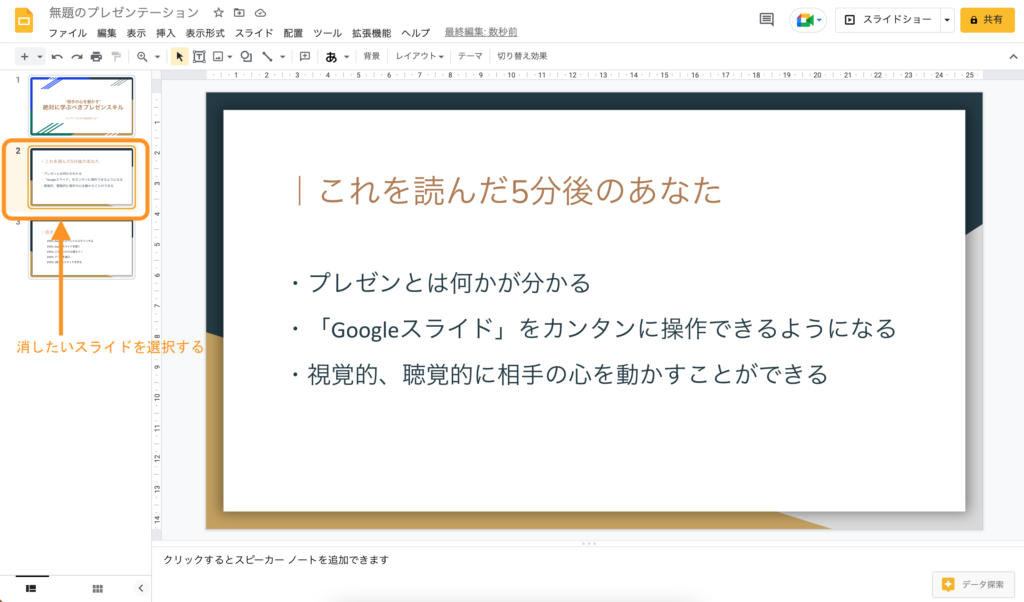
❶消したいスライドを選択する
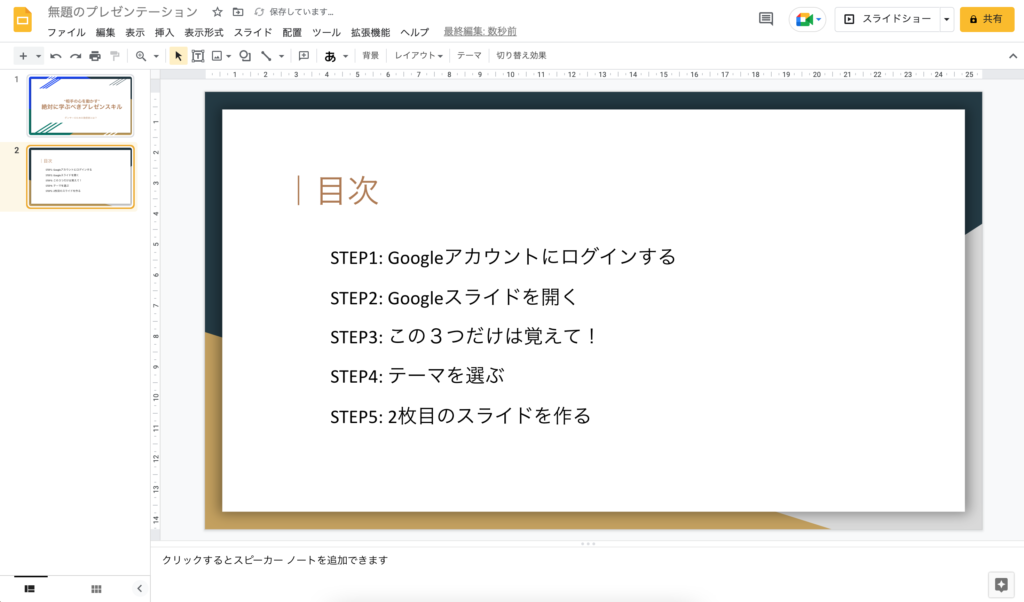
❷「Delete」キーを押下する
間違って消しちゃった場合は「Command⌘+Z」(Macユーザー)で「1つ前に戻る」ですね!
STEP7: スライドの場所を替える
2ページ目と3ページ目を入れ替えたい場合は、下記の手順でやってみてください。
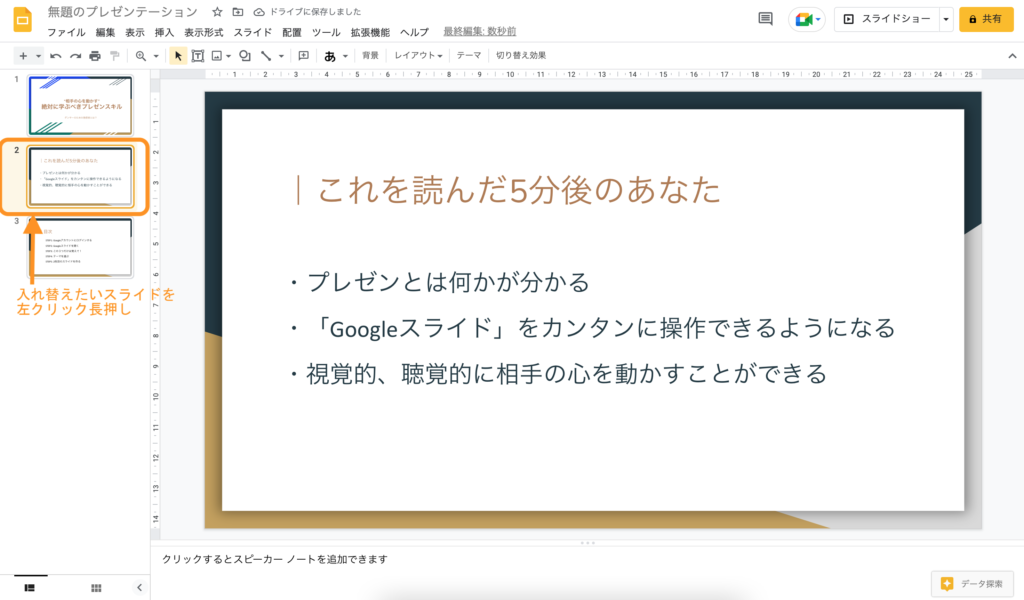
❶入れ替えたいスライドを左クリックして押しっぱなしにする
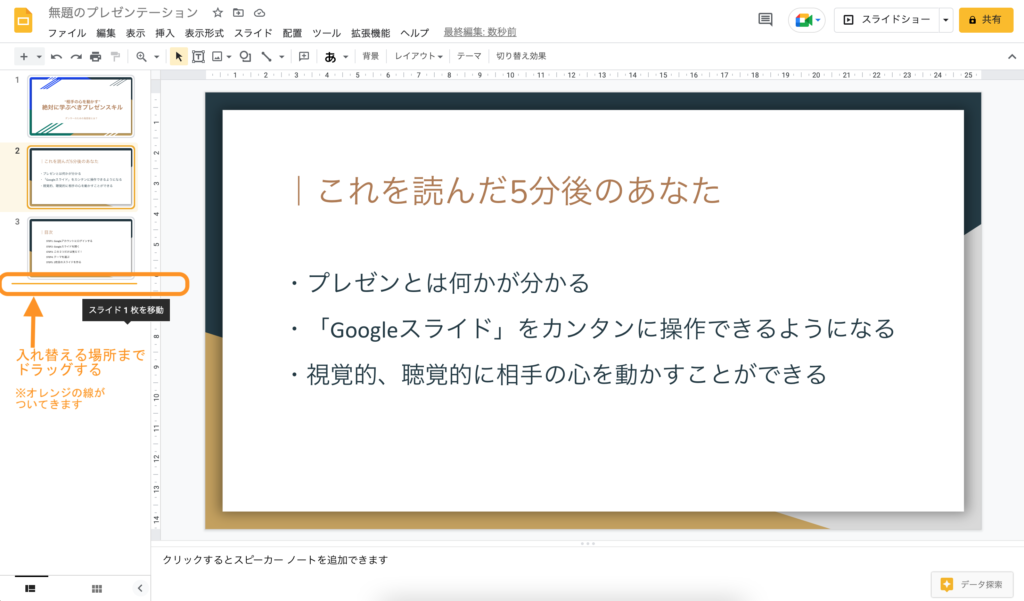
❷入れ替えたい場所までドラッグする
※入れ替える場所を示す「オレンジの線」がついてくるので、わかりやすいです
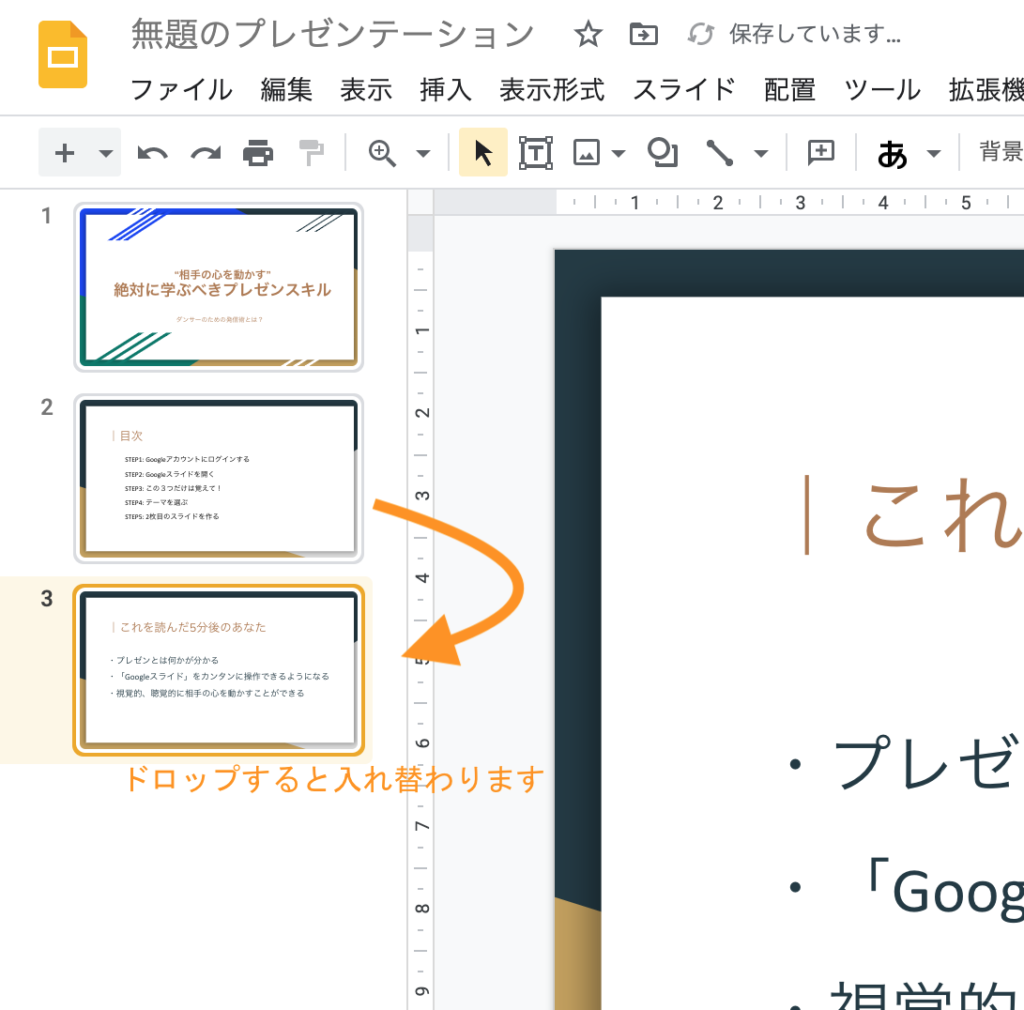
❸ドロップ(左クリックを離す)するとそこに移動しますので、入れ替わります
STEP8: スライドショーで確認する
最後に、自分の作ったスライドを実際に発表したり、一旦どうなっているか見たい場合の「スライドショー」機能があります。
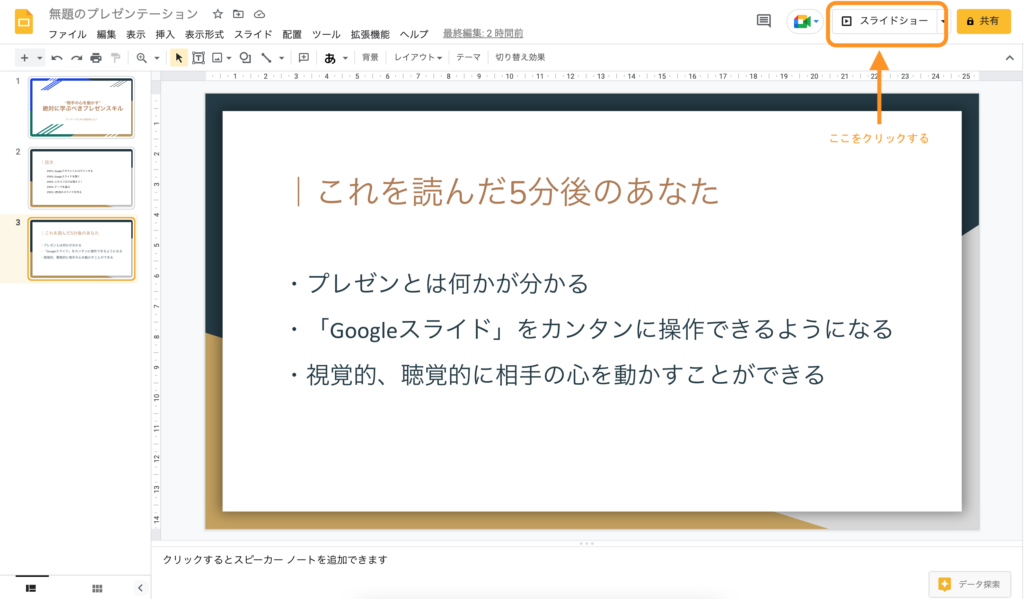
❶右上の「スライドショー」をクリックする

❷全画面表示になります
❸次のページに進むには「左クリック」もしくは「Enterキー」をクリックする
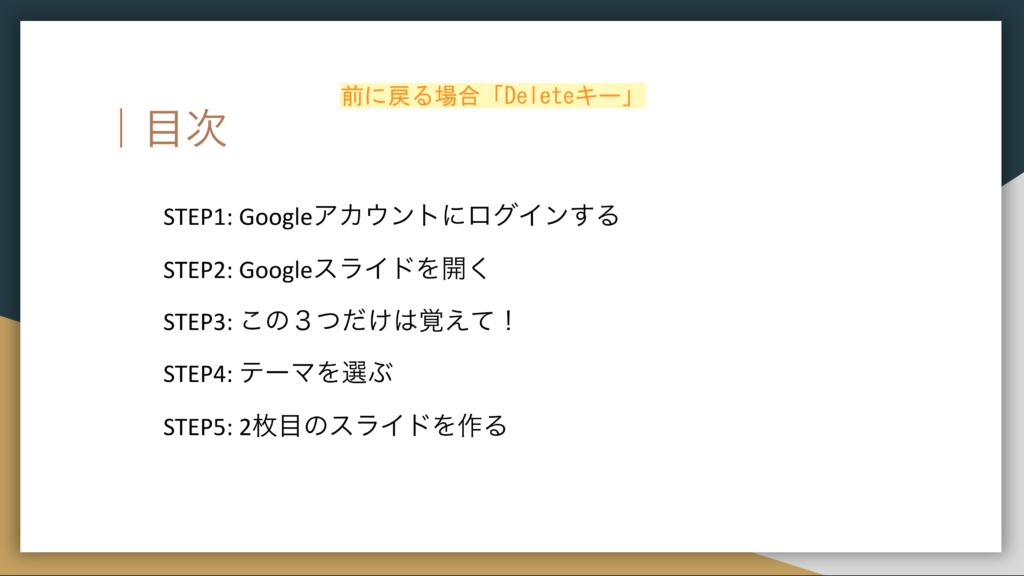
❹もう一回、前のページに戻りたい場合は「Deleteキー」を押す
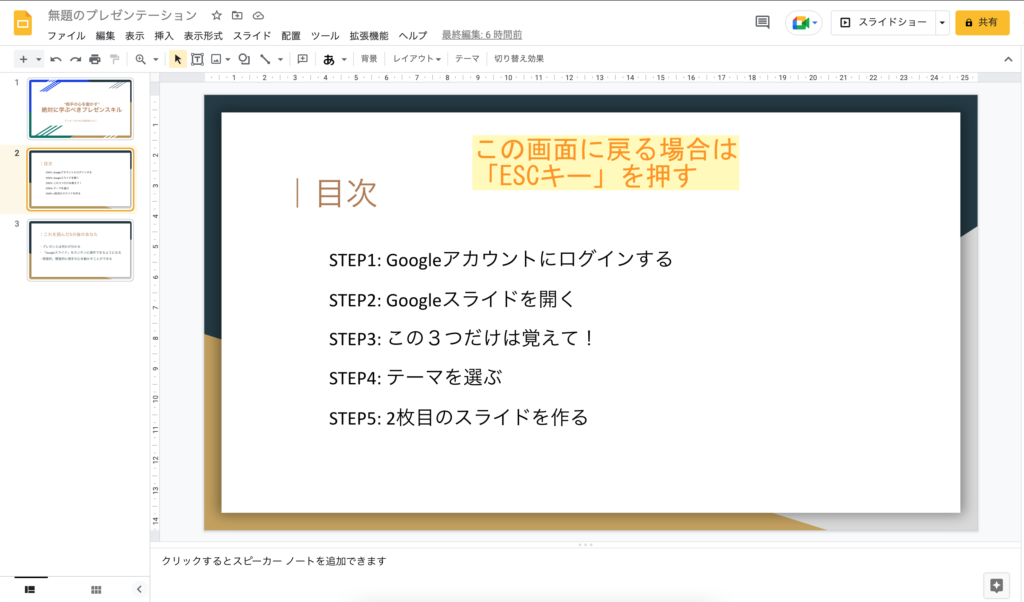
スライドの編集画面に戻りたい場合は、「Escキー」(エスケープキー)を押下します。
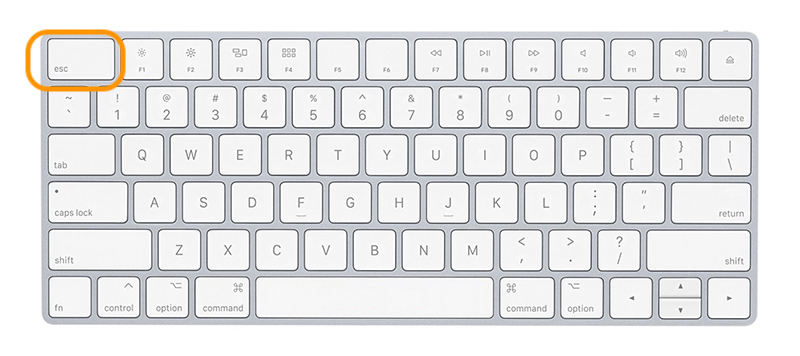
まとめ
いかがでしたか?今回は「入門編」ということで、本当の基礎から解説しました。
この基礎さえあればフリーランスダンサーでも営業できるようになりますので、一緒に頑張っていきましょう^^
ここまでお読みいただきありがとうございました!
Love!