当サイトをご覧いただきありがとうございます^^
フリーランスダンサーの方で、ダンスインストラクターを目指したり、なりたてホヤホヤの方にとって、役立つ実務スキルのひとつ「資料作成スキル」 から「Googleスプレッドシートを使ったカンタンな顧客リスト作成方法」について紹介いたします!
・顧客リストとは何かが分かる
・Googleスプレッドシートで簡単な顧客リストを作れるようになる
・ちょっとした応用テクニックが使えるようになる
Googleアカウントにログインし、「Googleスプレッドシート」を開いて次に進んでみましょう^^
顧客リストとは
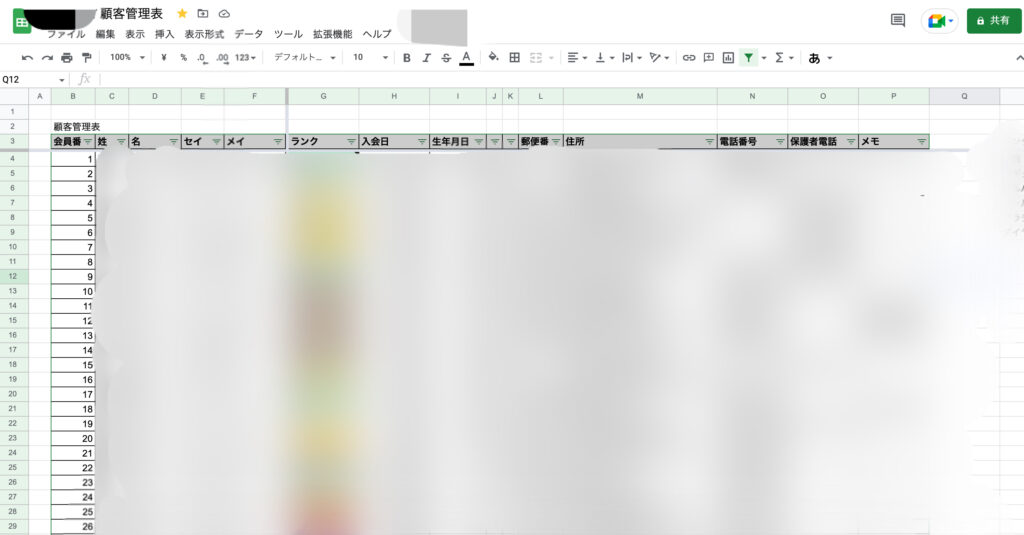
あなたのダンスを習っている、もしくは興味がある既存顧客や、習いたいと思っている潜在的な顧客をリストアップしたもの
今回は、カンタンな顧客リストを作成できるようにするために「既存顧客」に絞って解説していきますね!
もし「まだGoogleスプレッドシートを使ったことがない」という方は、以下の記事をまず参考にしてみてくださいね!

Googleスプレッドシートでカンタンな顧客リストを作成する
では、実際にステップに沿って作ってみましょう。
STEP1: Googleスプレッドシートを開く
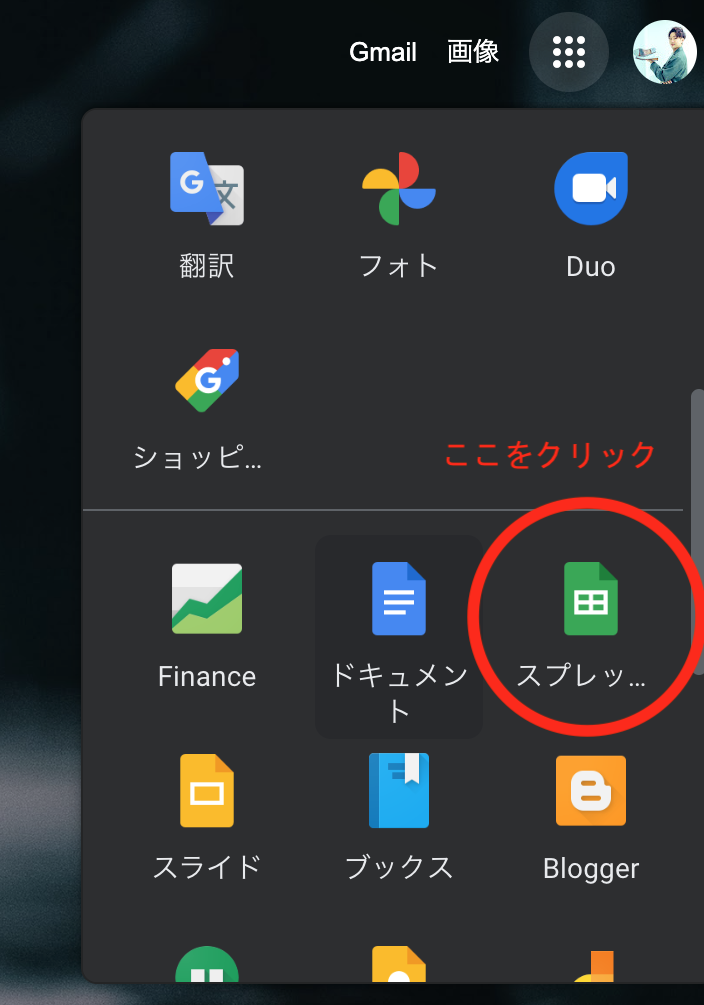
❶Googleアカウントを持っている人が使えるアプリがたくさん出てくるので、下へスクロールして「スプレッドシート」を選択

❷「空白」をクリックし、新規作成する
STEP2: 骨格を作る
まずはリストの骨格となる「メニュー」部分を作っていきましょう。

❶メニューを作る
・会員番号
・姓名、セイメイ
・ランク(受講頻度、平均単価等)
・生年月日
・郵便番号、住所
・メモ(備考欄)
会員番号作成(ROW関数)
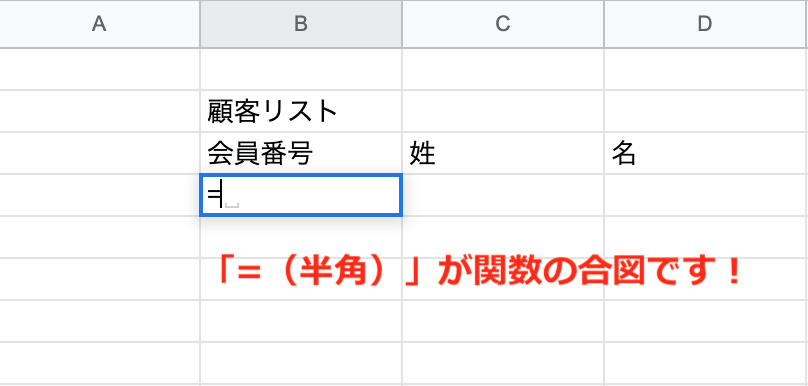
❷会員番号を関数を使って縦に作っていく
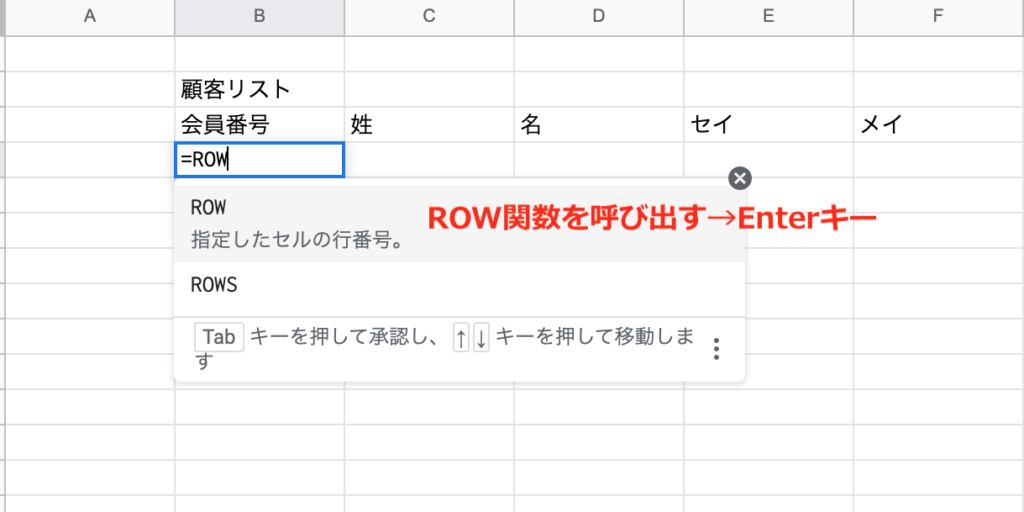
❸ROW関数(=指定したセルの行番号を表示する関数)を呼び出す
⇨「=ROW」と打てば、予測で出てきてくれますよ!
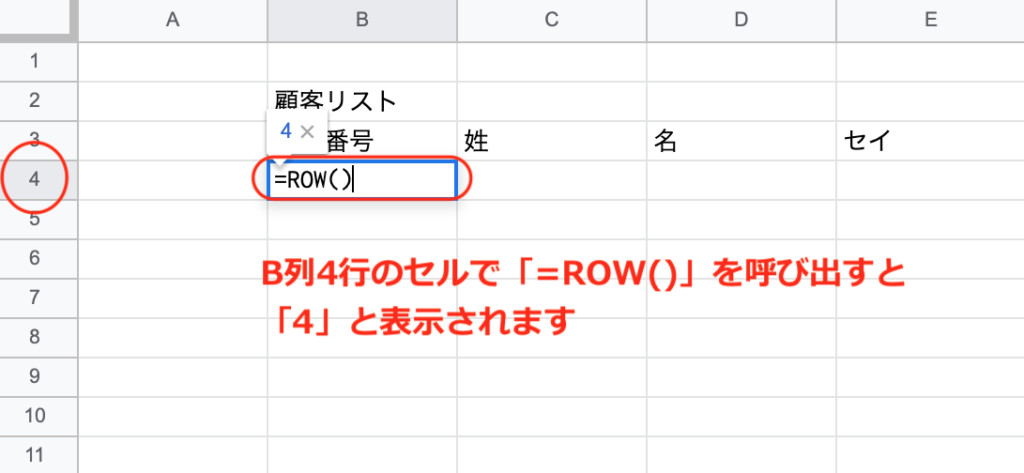
❹B列4行のセルで「=ROW()」を入力すると、その行番号は「4」ですので「4」と表示されます
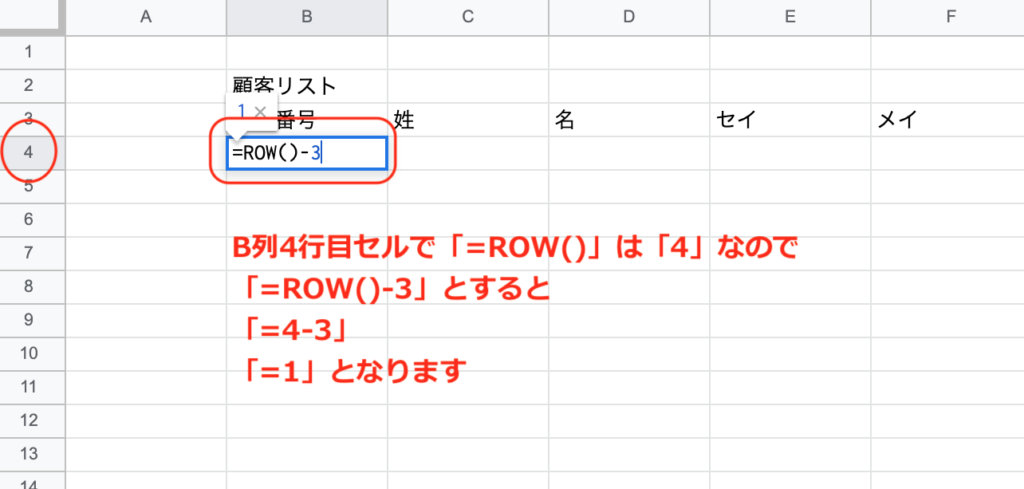
❺B列4行のセルでは会員番号を「1」としたいので、「=ROW()-3」と入力します
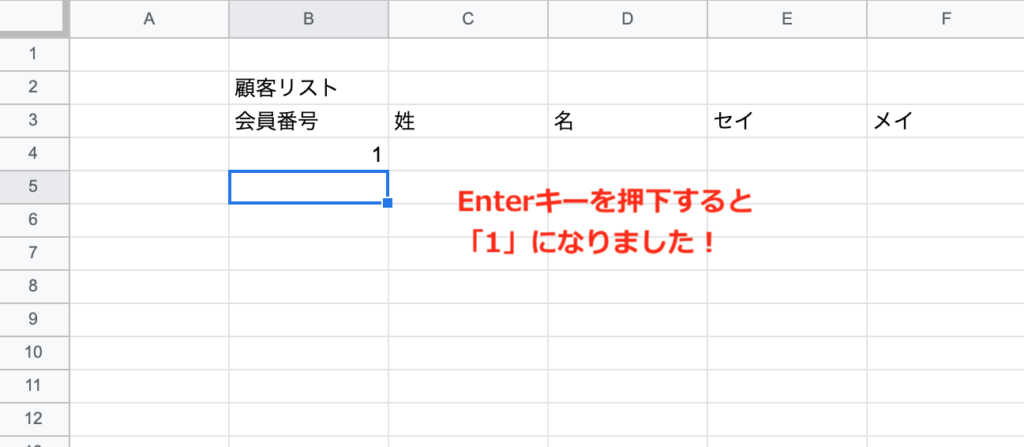
❻Enterキーを押下すると「1」が表示されます
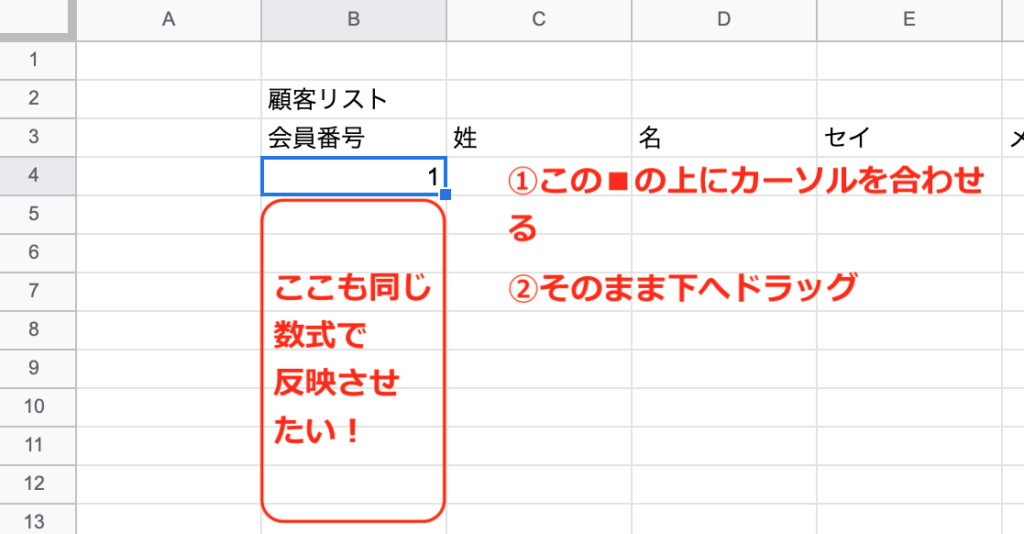
❼会員番号「2」以降も表示させたい場合は、同じ数式をコピーすることで反映されます。右下の「■」をクリック、そのまま下へドラッグしてください。
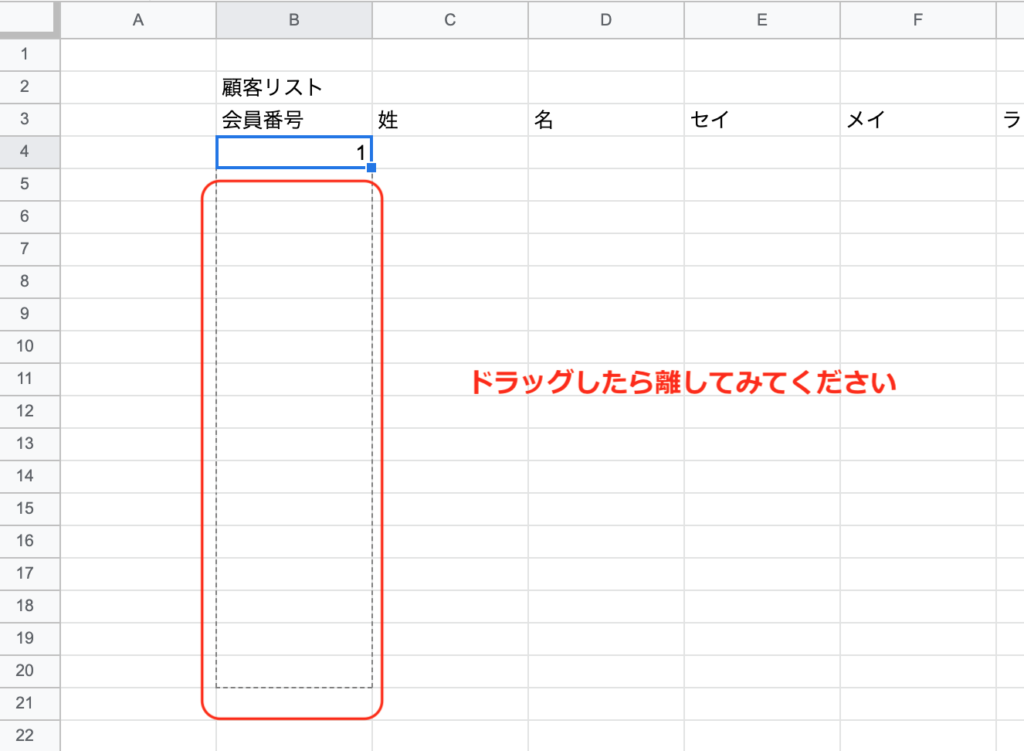
❽こんな感じで引っ張ったら、あとは指をマウスから離してみましょう
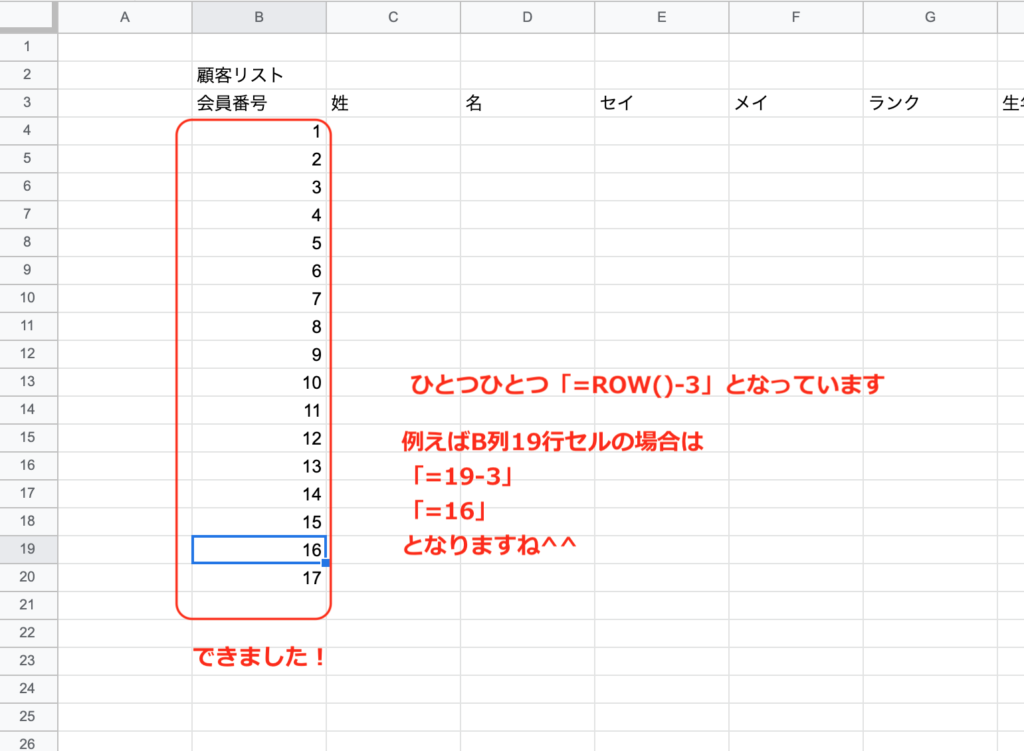
❾一発で出来上がりました!
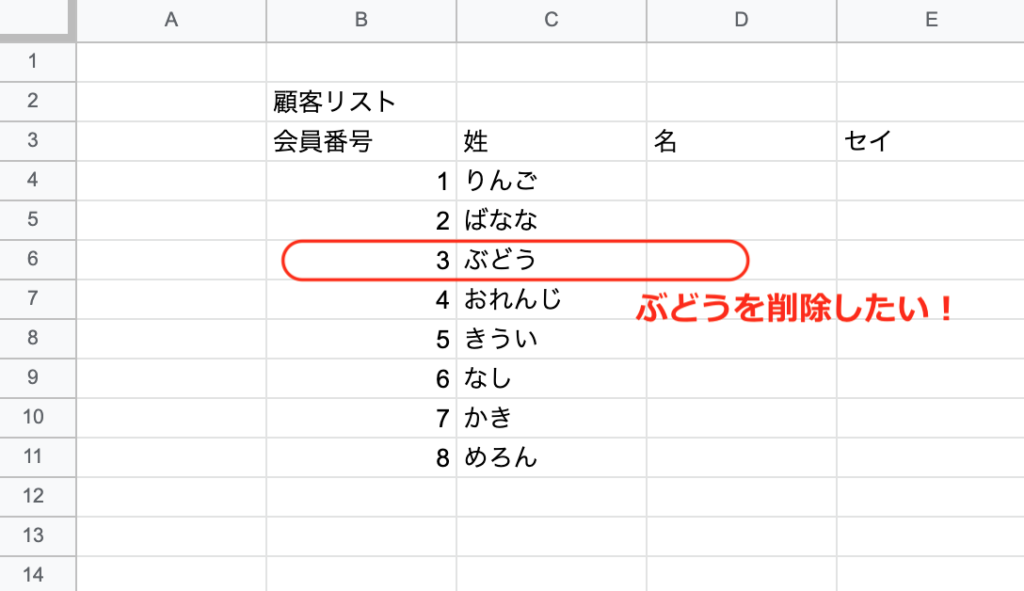
この会員番号は、普通に数字で1〜8まで入力した状態です。そこで、6行目の「ぶどう」を削除したいとします
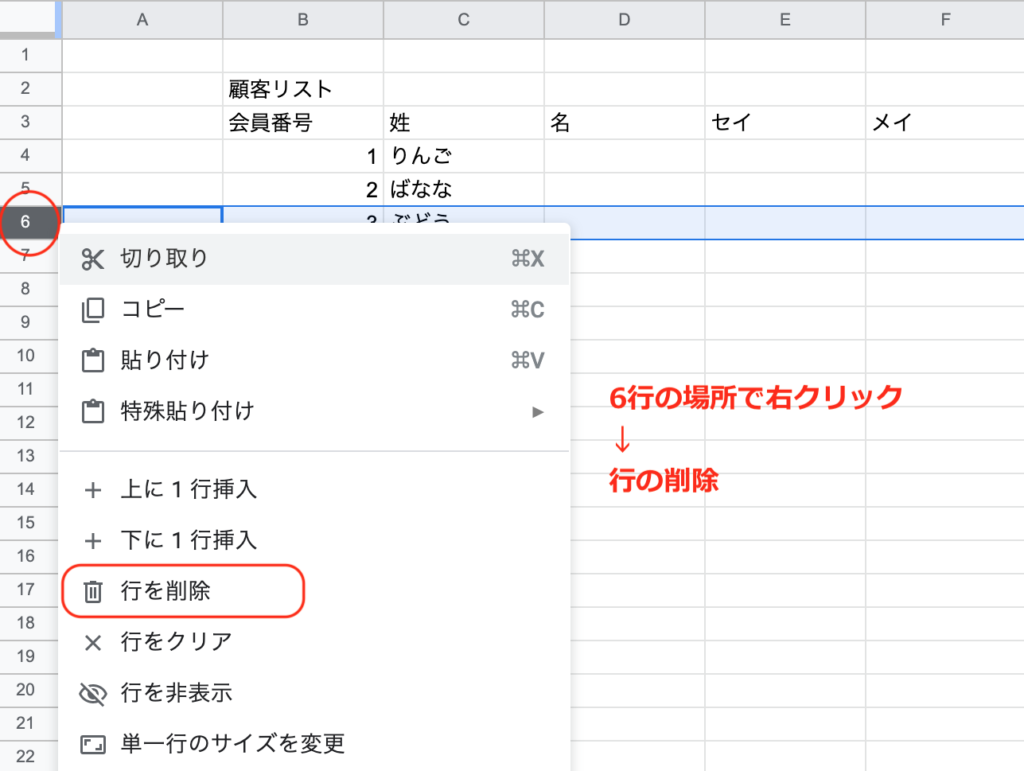
6行目で「右クリック」をして「行の削除」を選択する
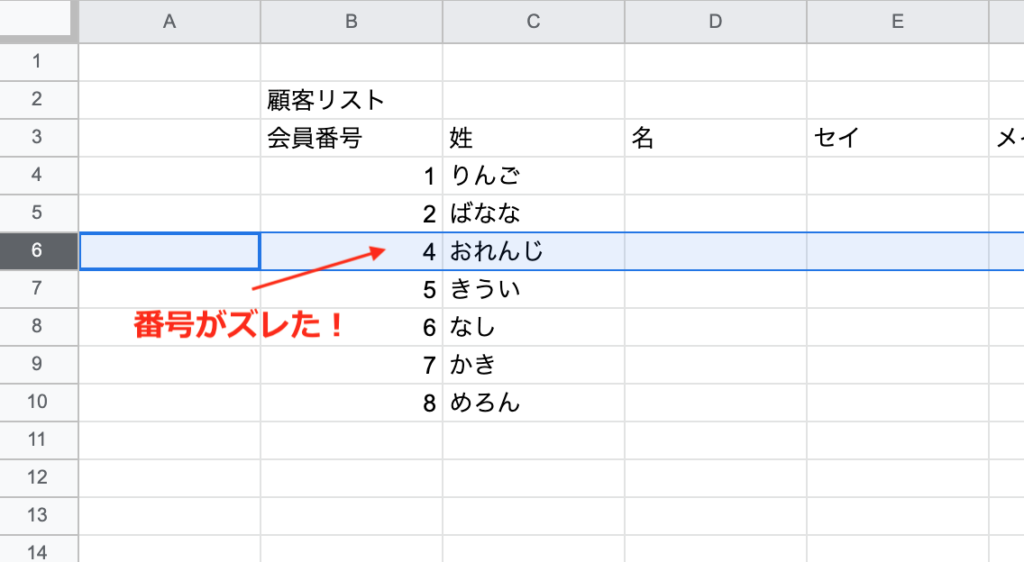
6行目の「ぶどう」を削除すると「おれんじ」が7行目→6行目に繰り上がりますが、番号は「4」のままになってしまいます。
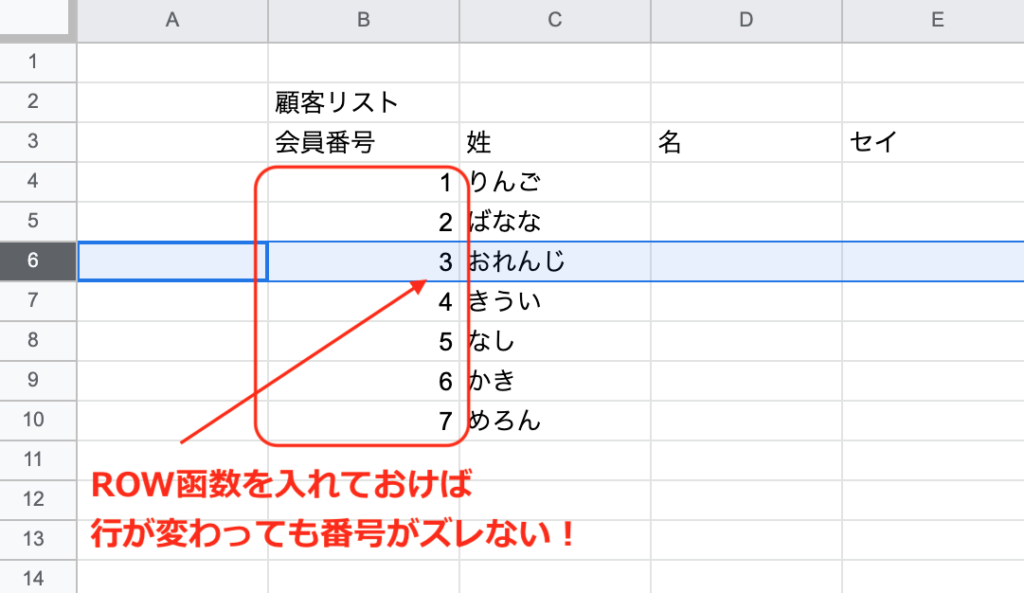
会員番号がROW関数だと、「その行の番号を表示させる」ので、「おれんじ」が6行目に繰り上がったら「6-3=3」と表示してくれます。
姓名・セイメイを入力
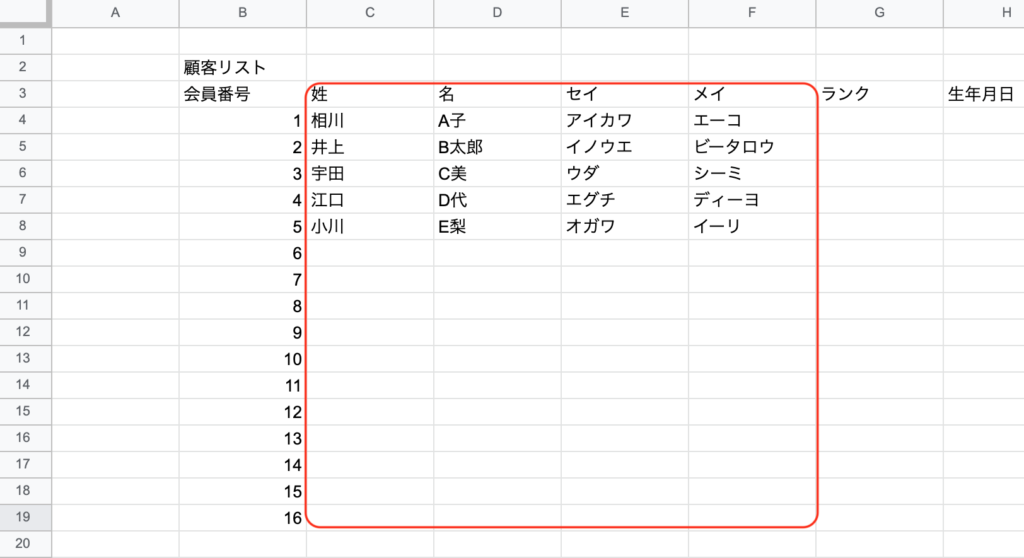
❶姓名とそれに対応するカナを入力する
それぞれ姓名と分けて記入しておくと便利ですよ!
ランクを入力
「受講回数」「受講頻度」「単価」などを分析基準として、その顧客をランク付けすることによって低ランクの人には「テコ入れ」を、高ランクの人には「もっと別の企画を用意する」などが出来ます。
ただし、今回は入門編なので、もっと簡単な基準でランク付けをしたいと思います。例えば、以下のような会員ランクがあったとしましょう。
・レギュラー…通常の会員
・シルバー…週1回 or 1レッスン単価の会員
・ゴールド…週2回 or 2レッスン単価の会員
・プラチナ…週3回以上 or 3レッスン単価以上の会員
・休眠…3ヶ月以上受講なしの会員
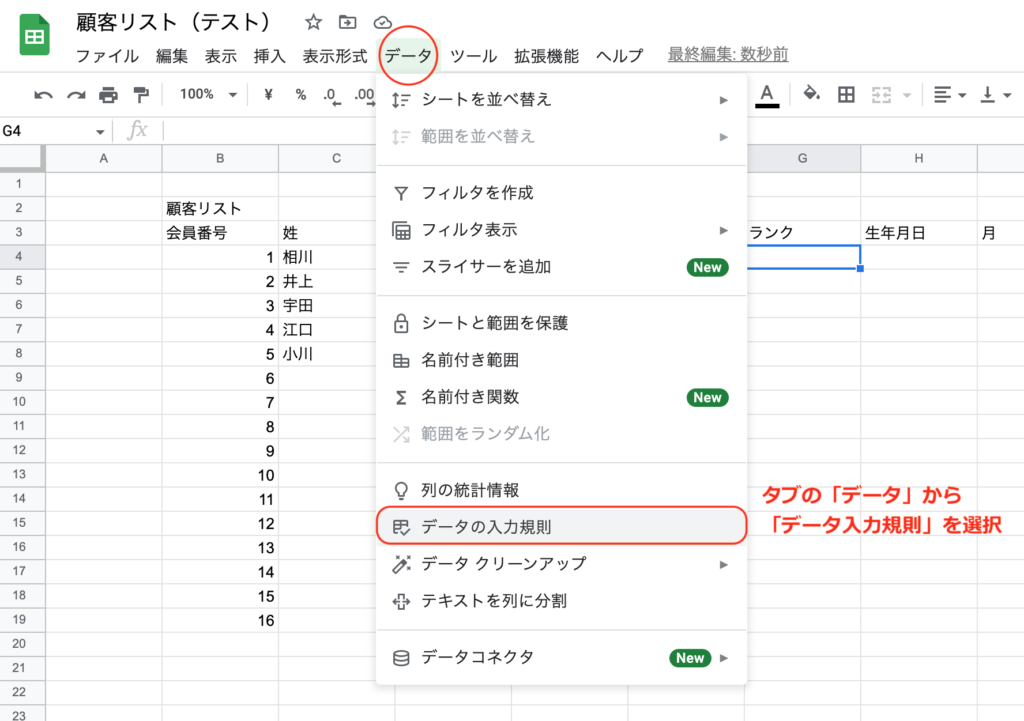
❶G列4行を選択した状態で、「データ」から「データの入力規則」を選択する
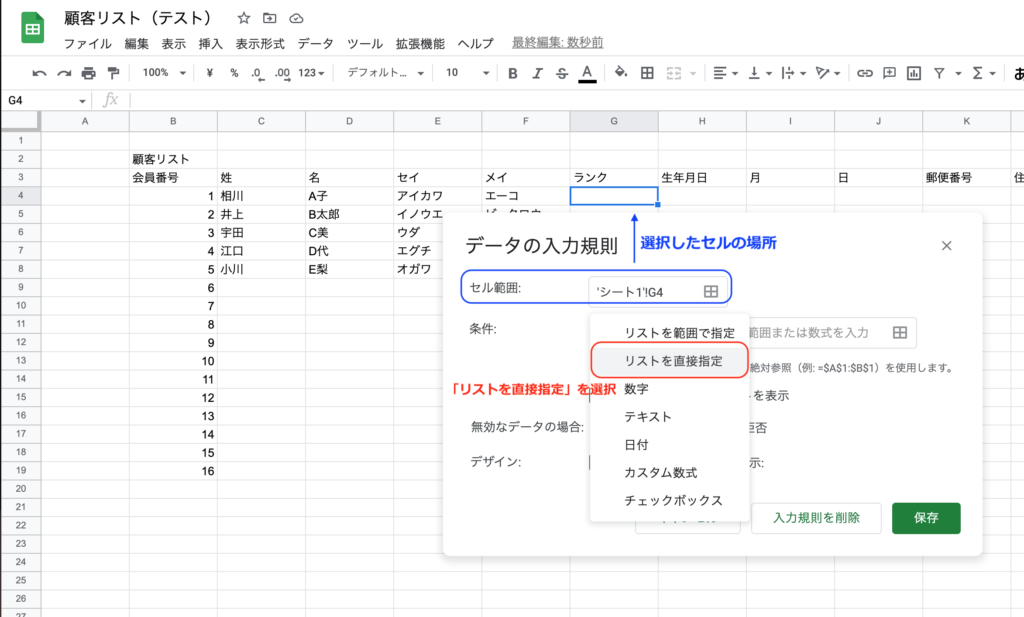
❷セル範囲は「G4」になっていればOK。次に「条件」から「リストを直接指定」を選択する
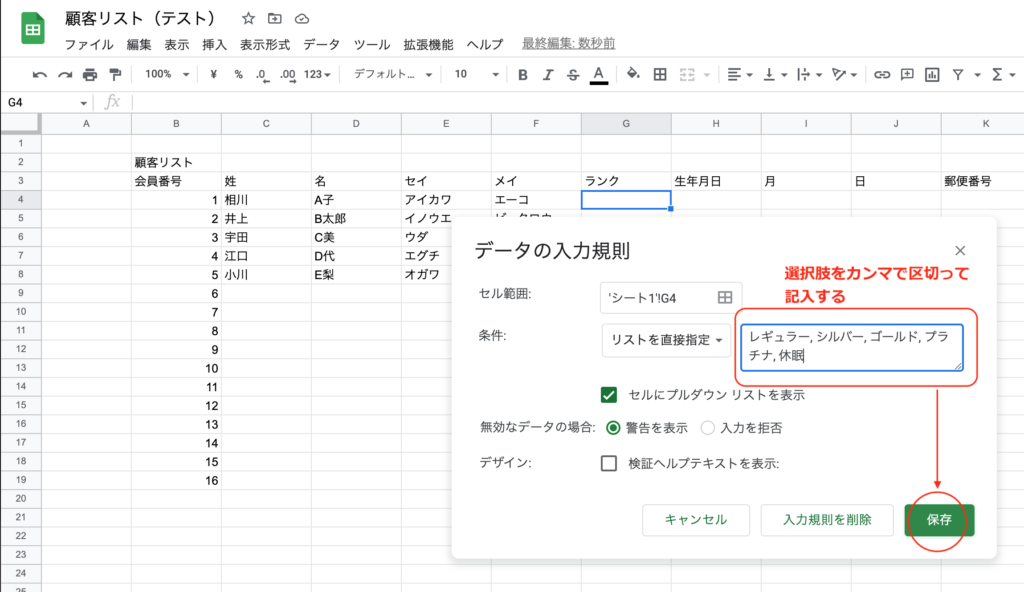
❸赤枠のところに、会員ランクの選択肢をカンマ(半角)で入力していく
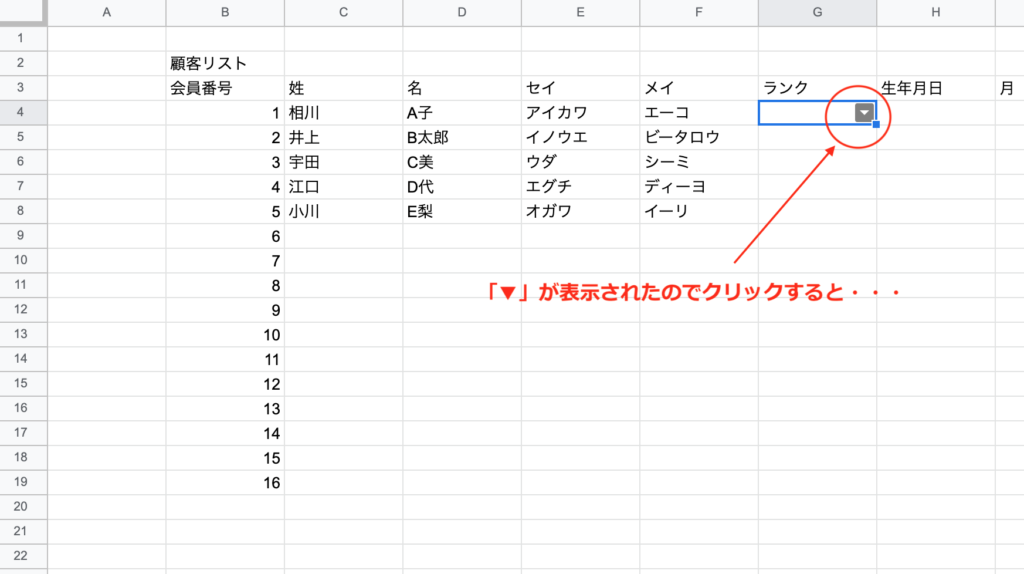
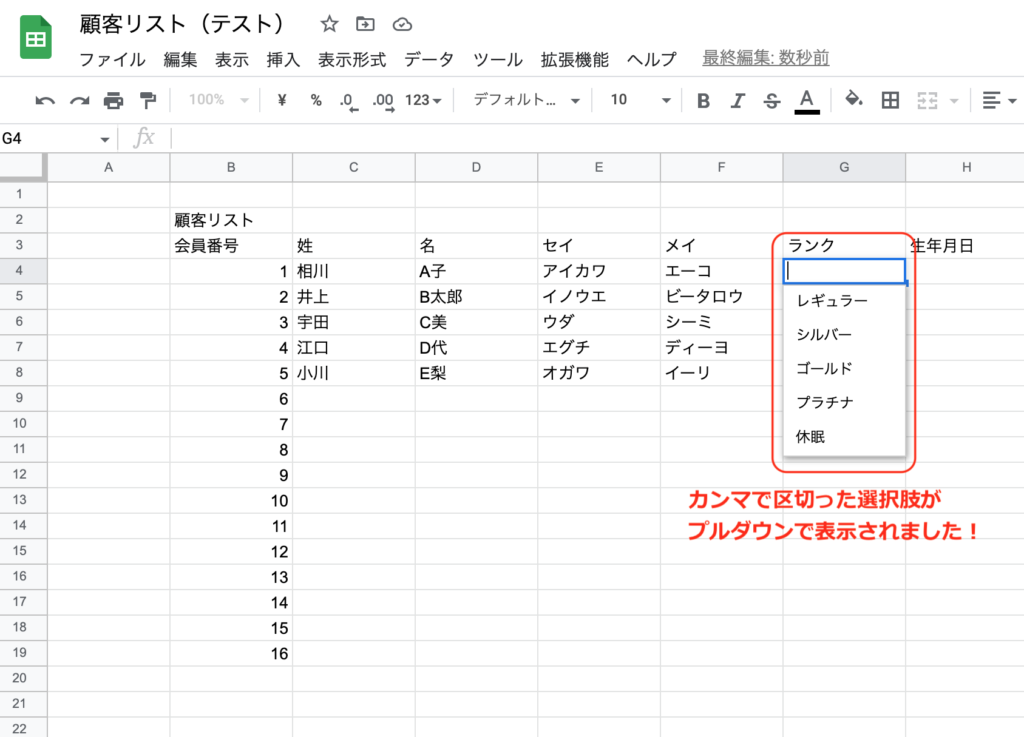
❹G列4行のセルに「▼」が表示されるのでクリックすると、プルダウンに先程入力した会員ランクの選択肢が表示されます
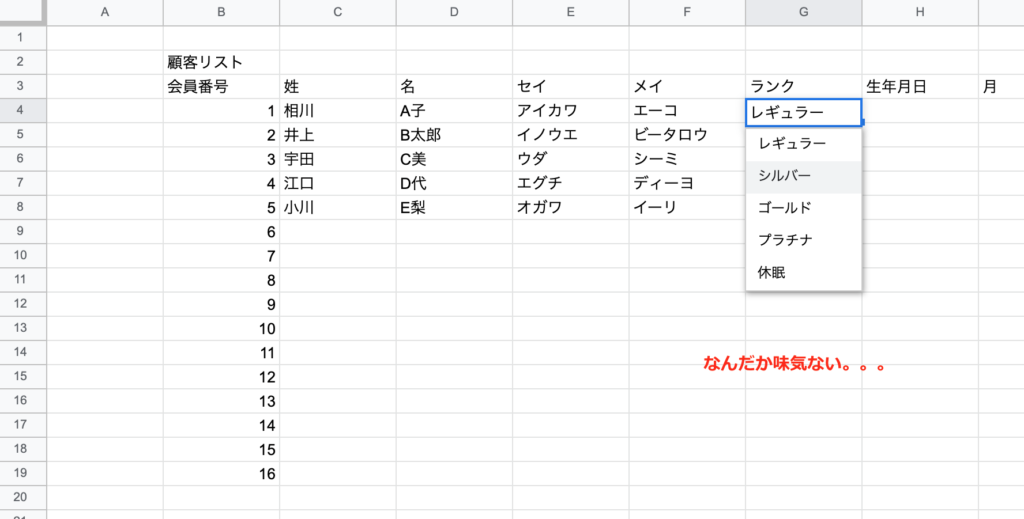
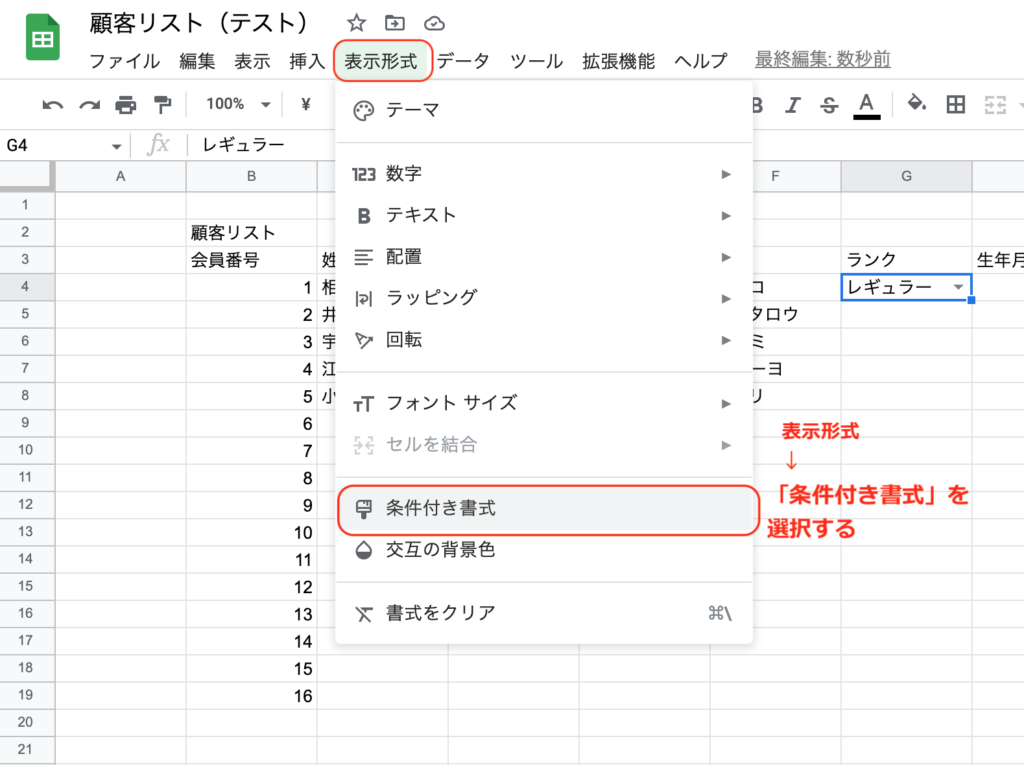
❺ついでに色をつけていきましょう。タブの「表示形式」から「条件付き書式」をクリックする
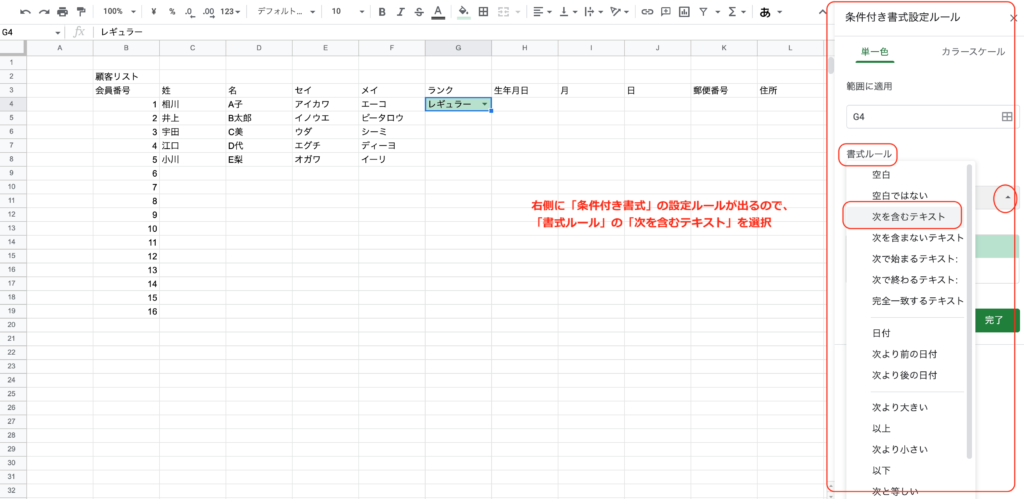
❻右側に「設定ルール」の小画面が表示されるので、「書式ルール」の「▼」から「次を含むテキスト」を選択する
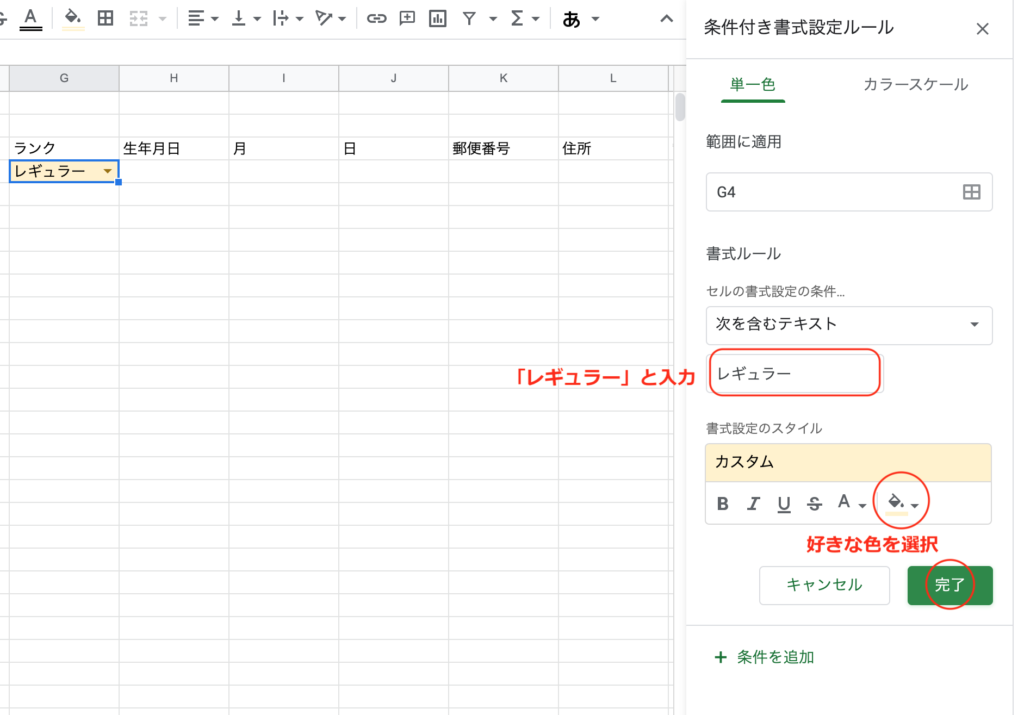
❼「次に含むテキスト」の下の欄に「レギュラー」と入力し、バケツの絵から好きな色を選択し、完了を押下する
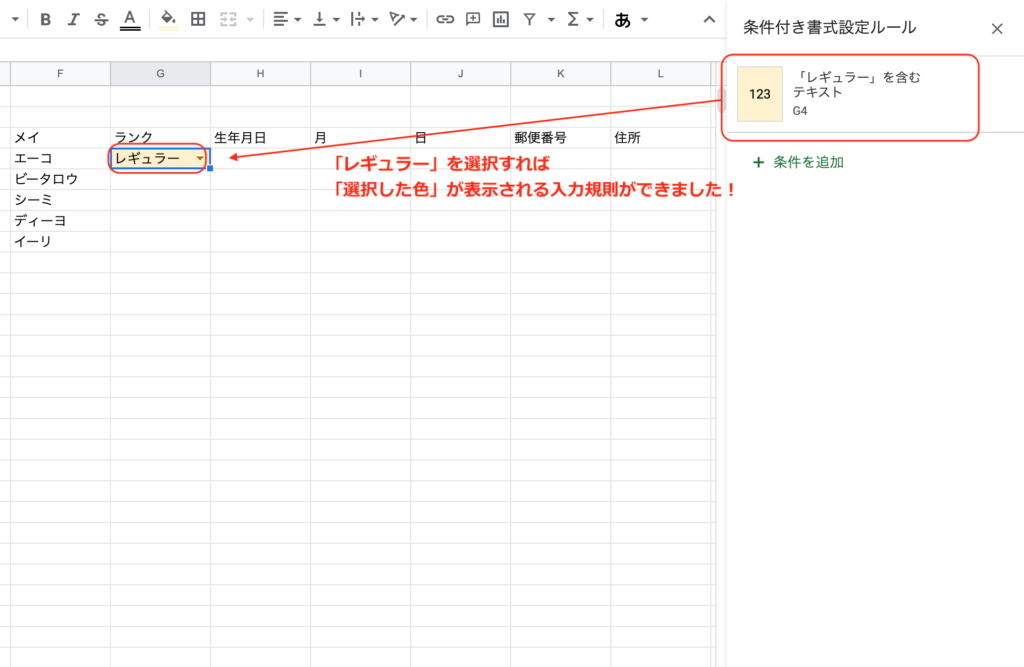
❽「レギュラー」を選択すると、「選択した色」が自動的に表示される仕組みができました。これを「入力規則」と呼ぶ
では、他の人の入力規則も同様に変更してみましょう。
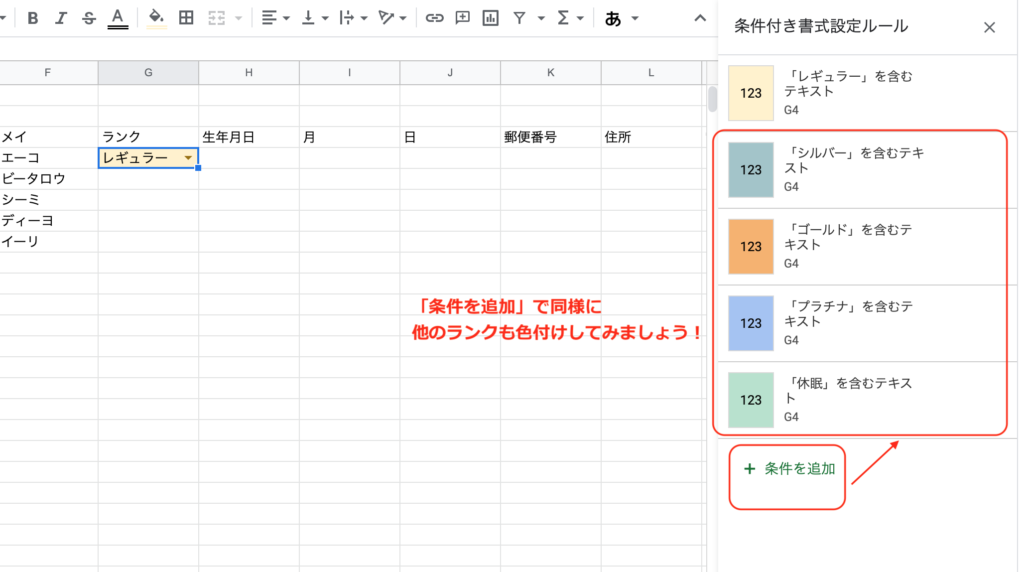
❾「+条件を追加」を選択し、同様に他の選択肢も色を指定していく
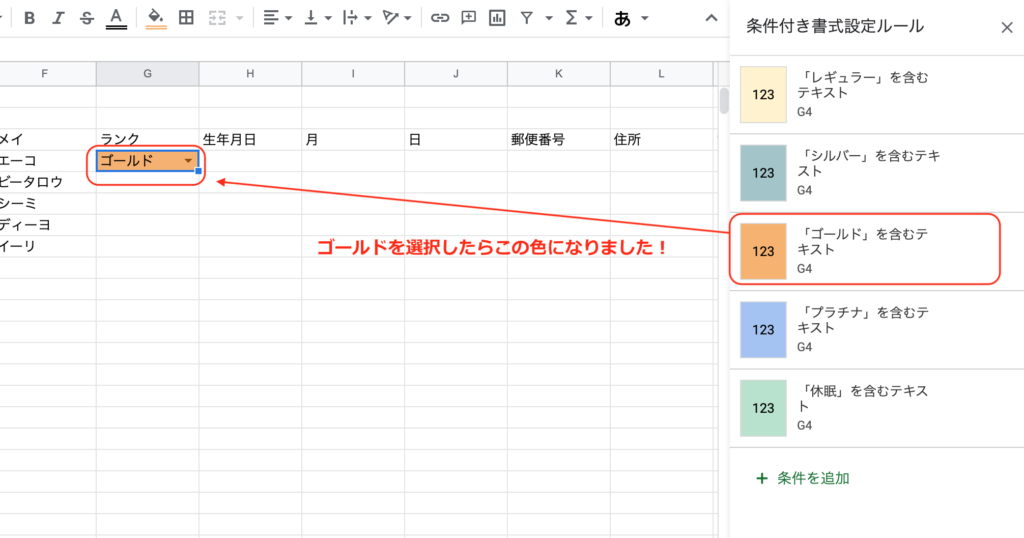
➓「ゴールド」を選択したら「指定した色」が表示されます。あとはG4以下にコピーするだけなので、右下の「■」をクリックして下へドラッグする
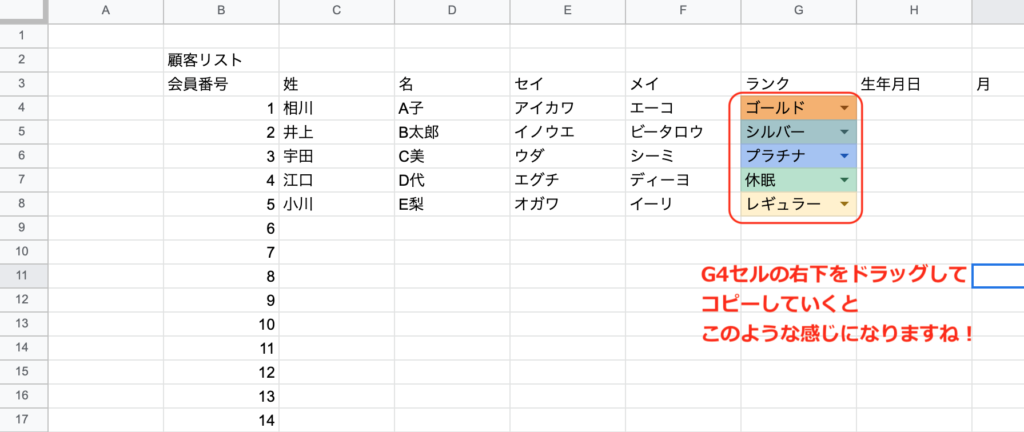
コピーしたら、あとは会員ランクに合わせて選択していくだけですね!
生年月日を入力
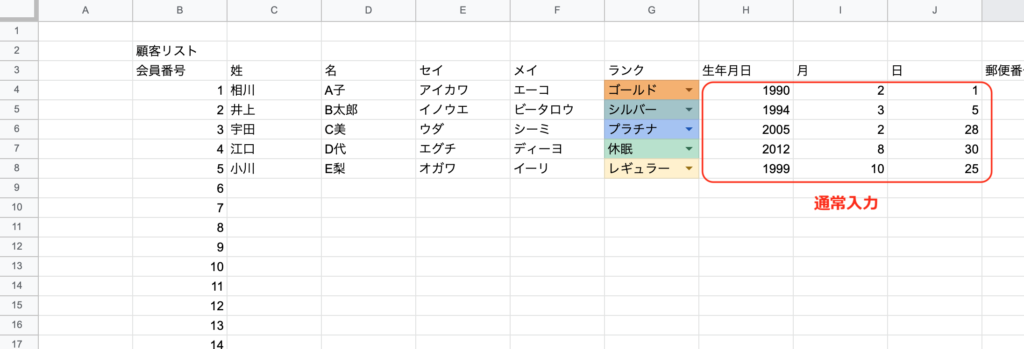
❶一件一件、手打ち入力する
以上!なんですが、「生年月日」の入力については、誕生月の顧客には「ささやかなギフト」としてレッスンチケットをプレゼントするなどの「リピーターを維持する施策」に役立ちます。
ここで、例えば「2月生まれ」の人をピックアップしたい場合を解説します。
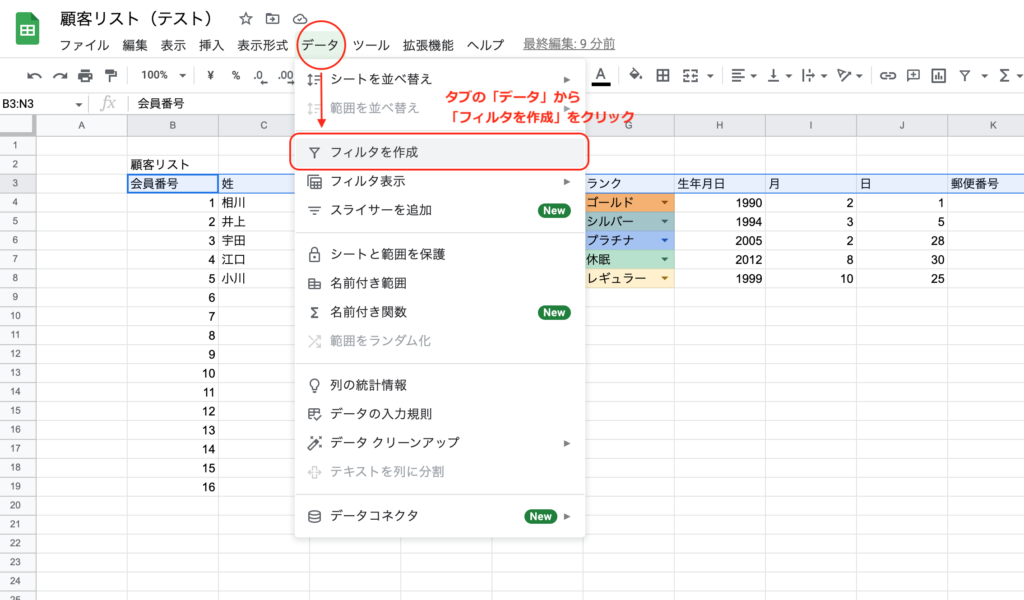
❷メニューとなる「3行目(会員番号〜メモまで)」を範囲選択し、タブの「データ」より「フィルタを作成」をクリックする
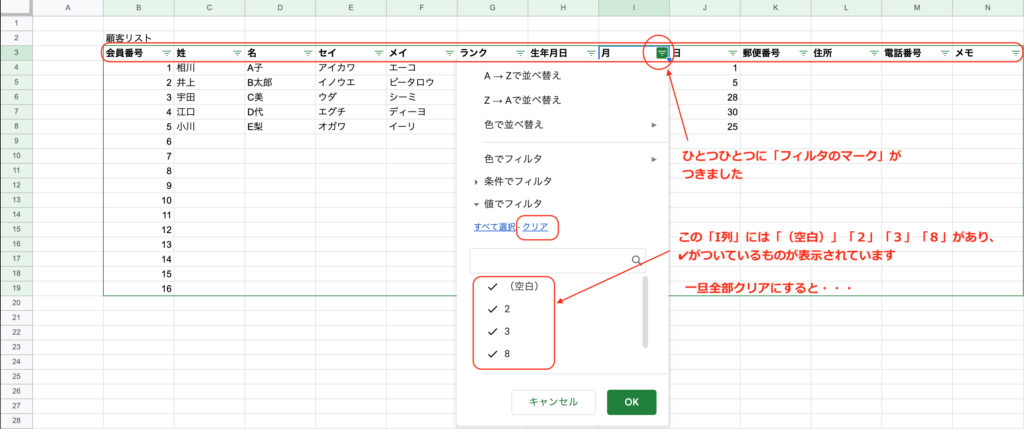
❸それぞれメニューのセルに「≡」が表示されますのでクリックし、「クリア」を選択する
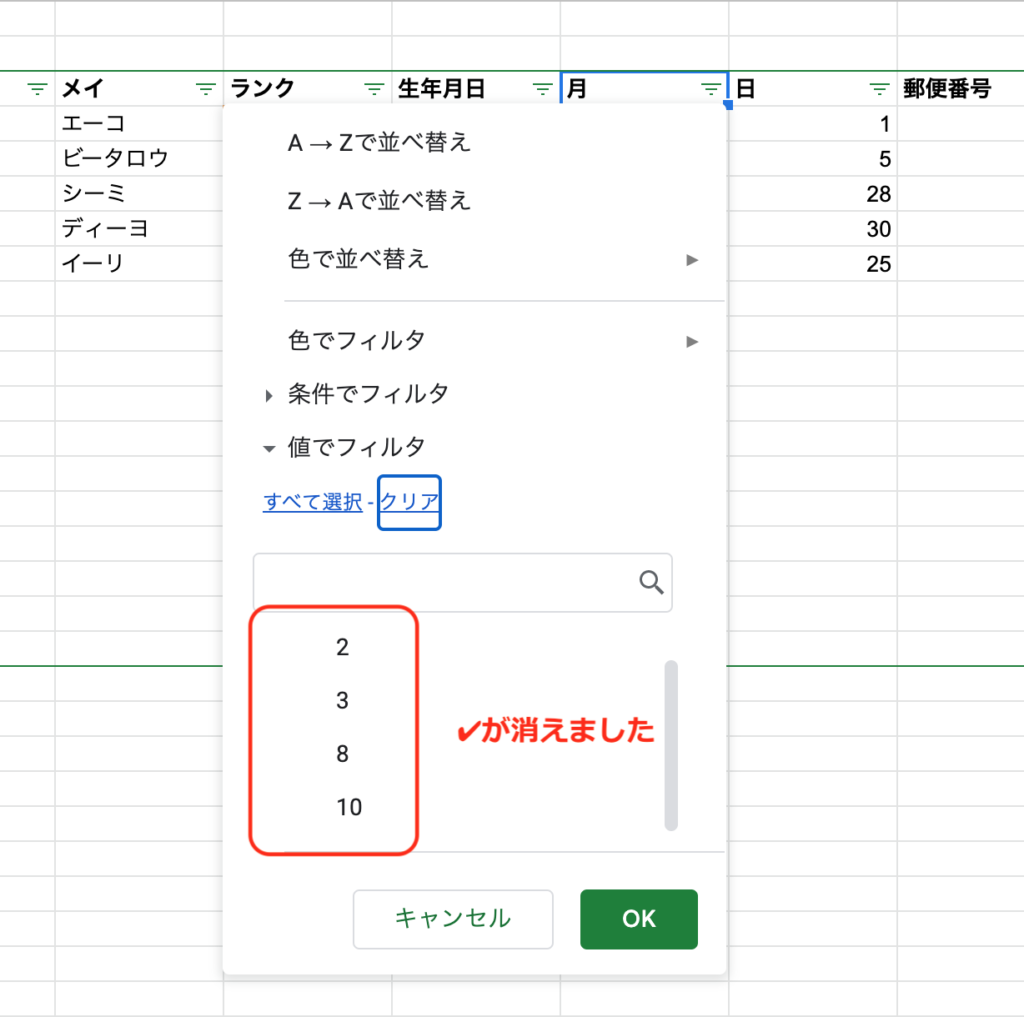
ここからは、「表示させたい項目」のみを表示させる方法です。今は「全てクリア」の状態なので「OK」を押下すると✔︎がついていないものは全て「非表示」となってしまいます。
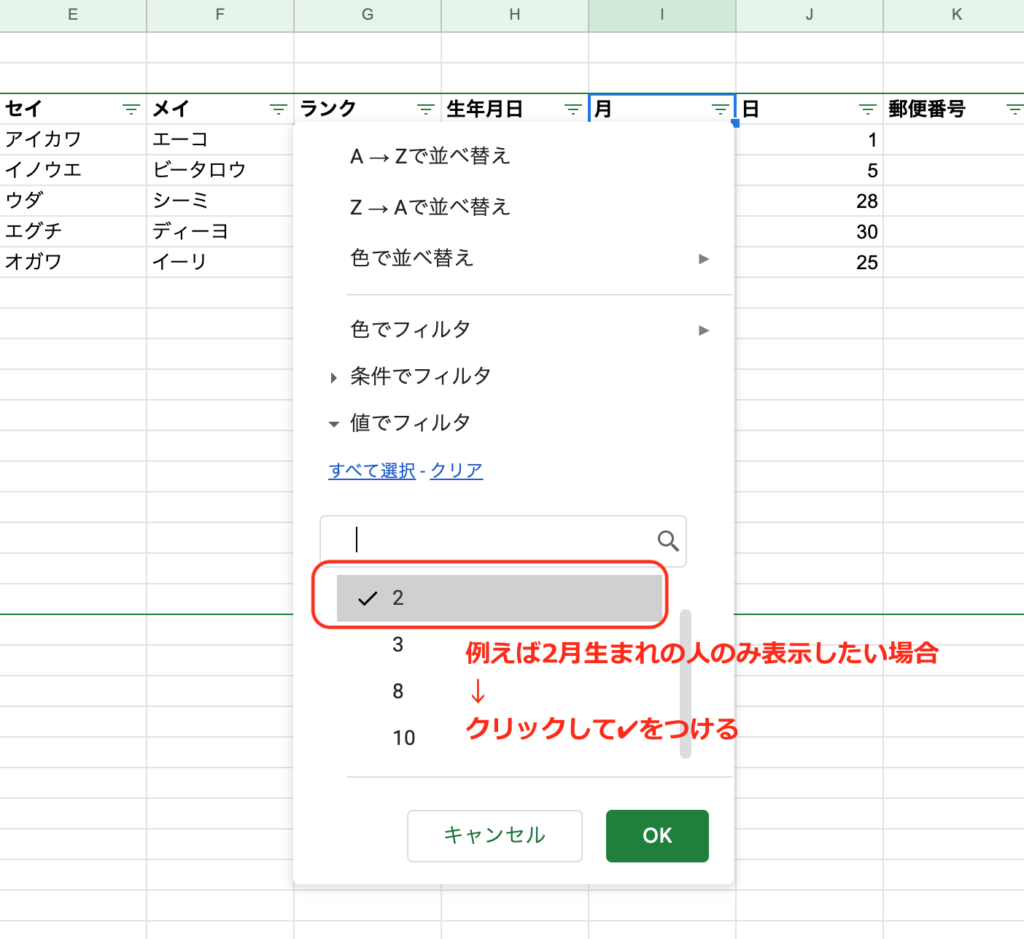
❹「✔︎」が消えたら、「2月生まれ」のみ表示させるため「2」をクリックする

❺「2月生まれ」のみ表示されました!「2」と表示されているものだけを抽出するフィルタがかかっています。
元に戻す場合は、❹に戻って「すべて選択」をクリックして保存すると、元に戻ります。
郵便番号・住所を入力
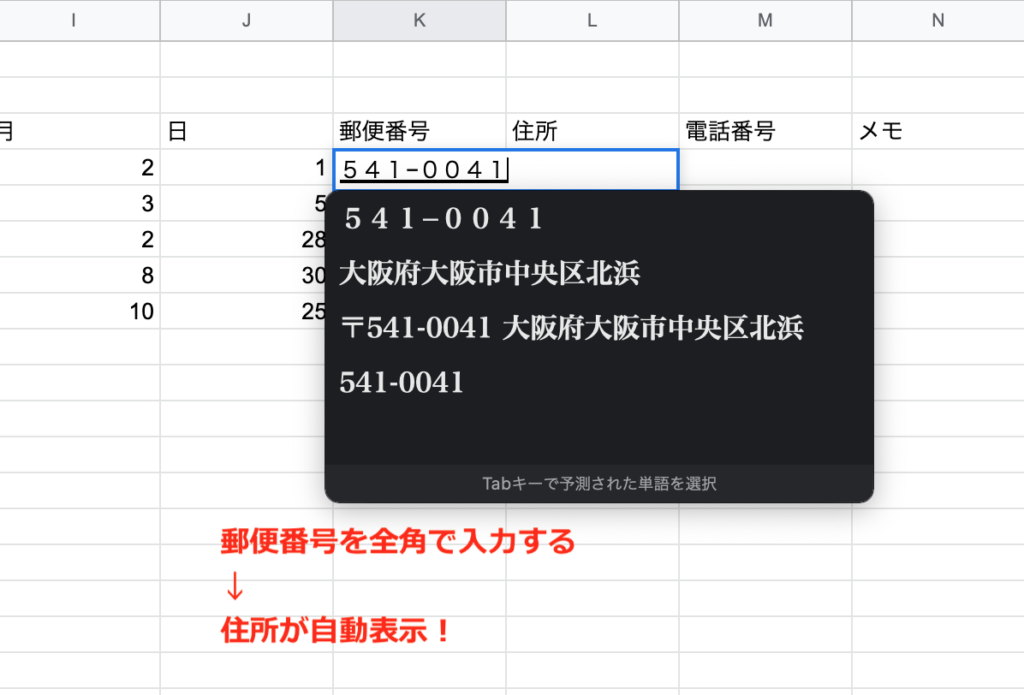
❶郵便番号の列に、全角で入力する
※MacでもWindowsでも住所が自動表示されます
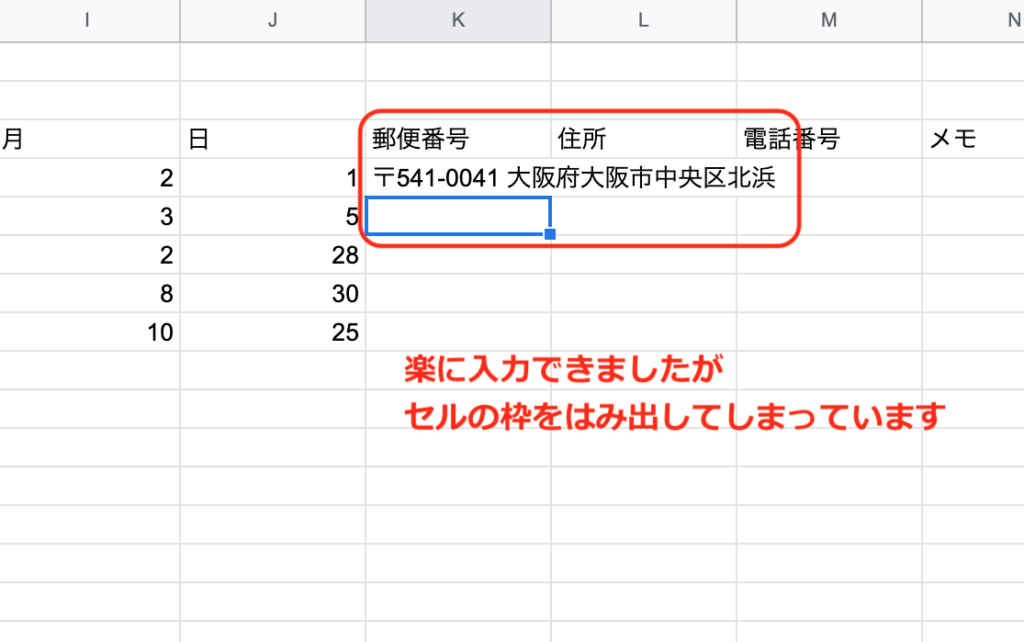
楽に入力はできますが、あくまでもK列(郵便番号)に入力されており、L列(住所)へとはみ出しています。住所部分はL列に分けておきたいですよね!
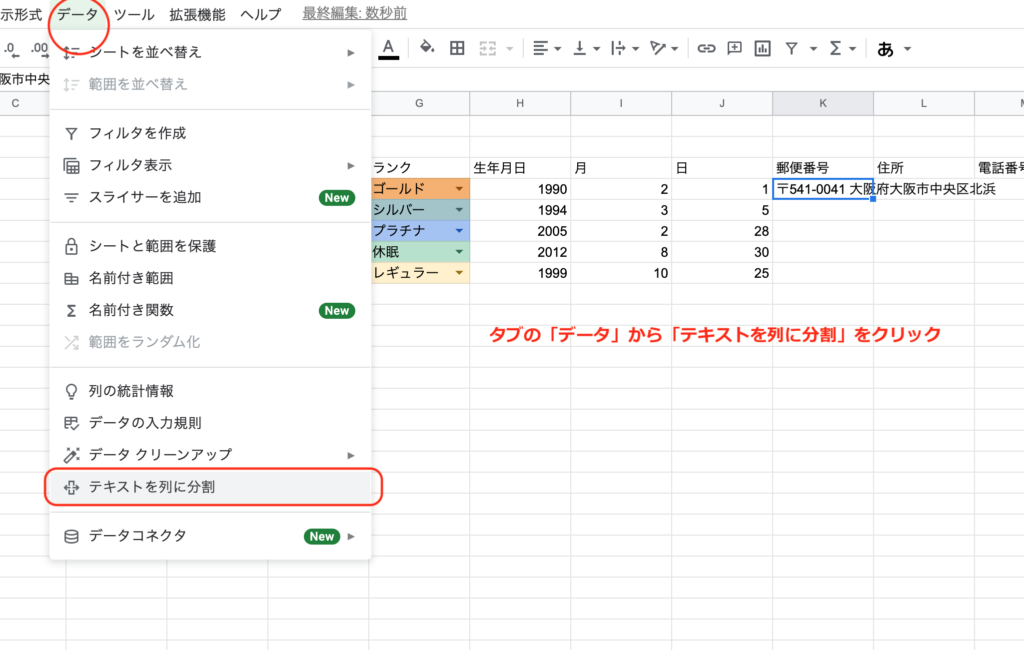
❷タブの「データ」より「テキストを列に分割」をクリックする
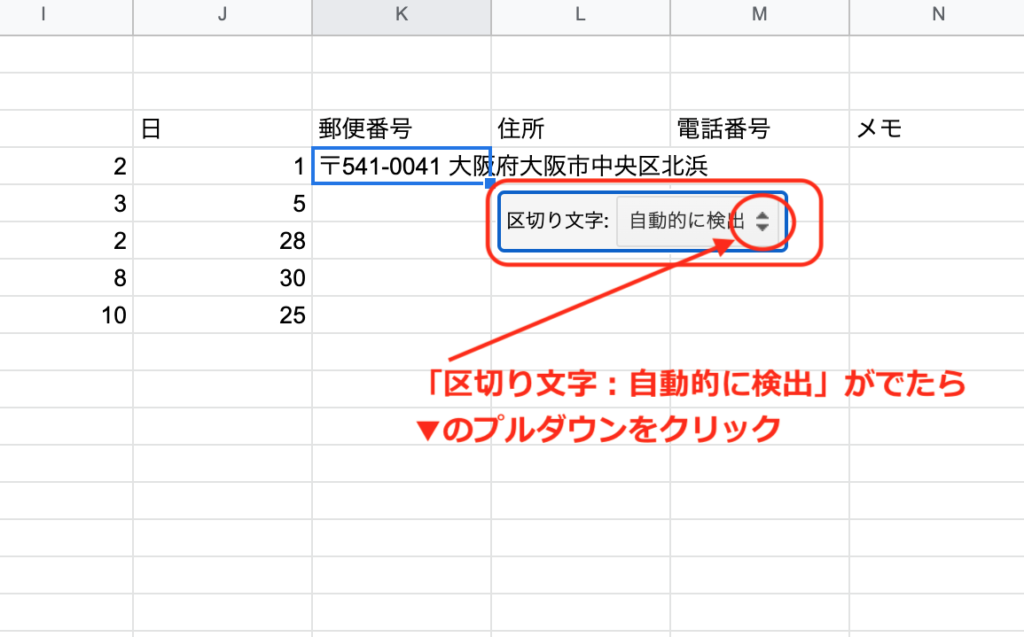
❸「区切り文字:自動的に検出」という枠が表示されますので、▼のプルダウンをクリックする
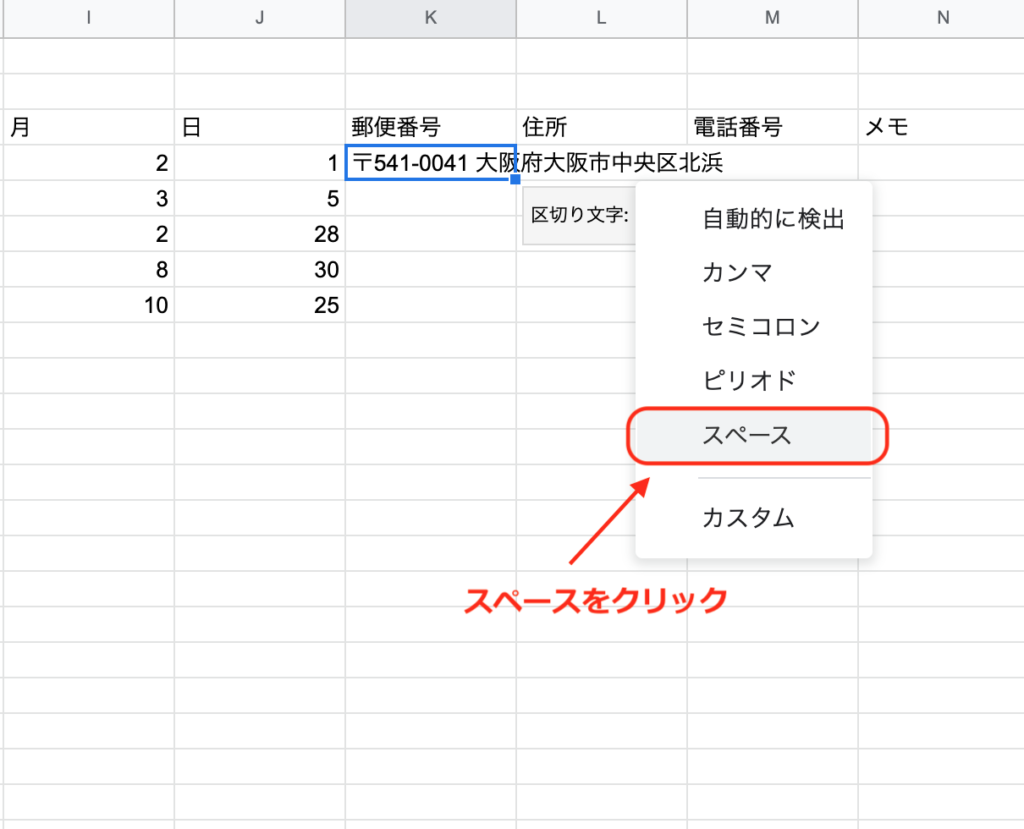
❹「自動的に検出」から、「スペース」に変更する
※スペースがあるところで、分割するという意味になります!
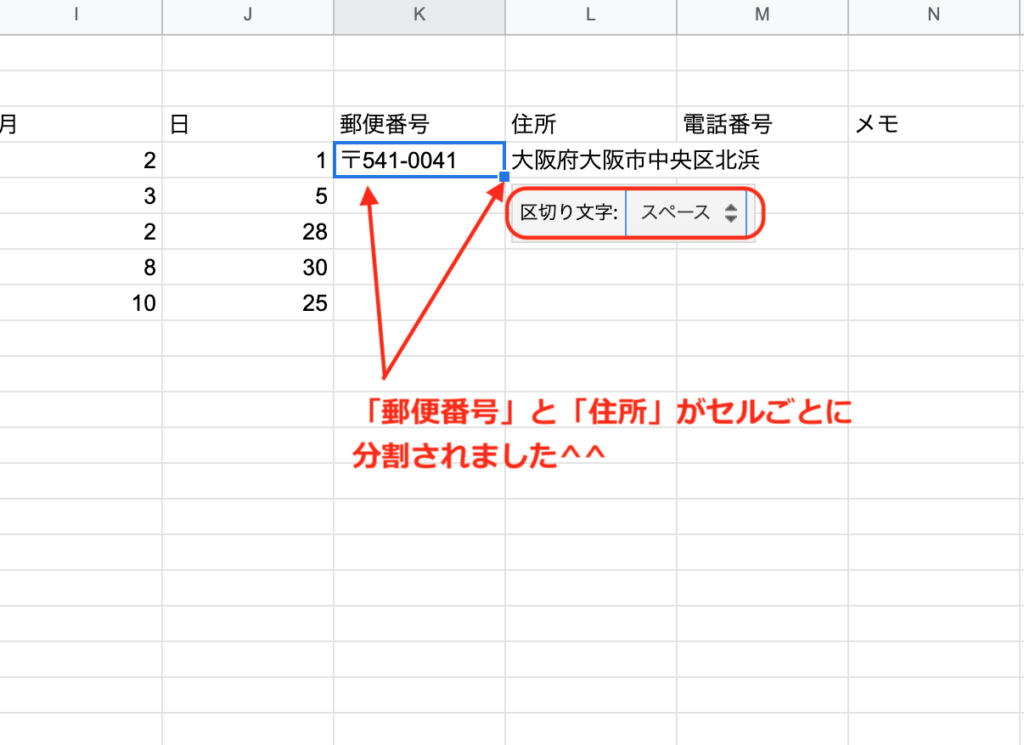
今回であれば、郵便番号の自動表示では「〒541-0041(スペース)大阪府大阪市中央区北浜」とスペースが勝手に入っていましたので、「スペース」を選択するとその箇所ですぐ隣の列(L列)と分割してくれます。
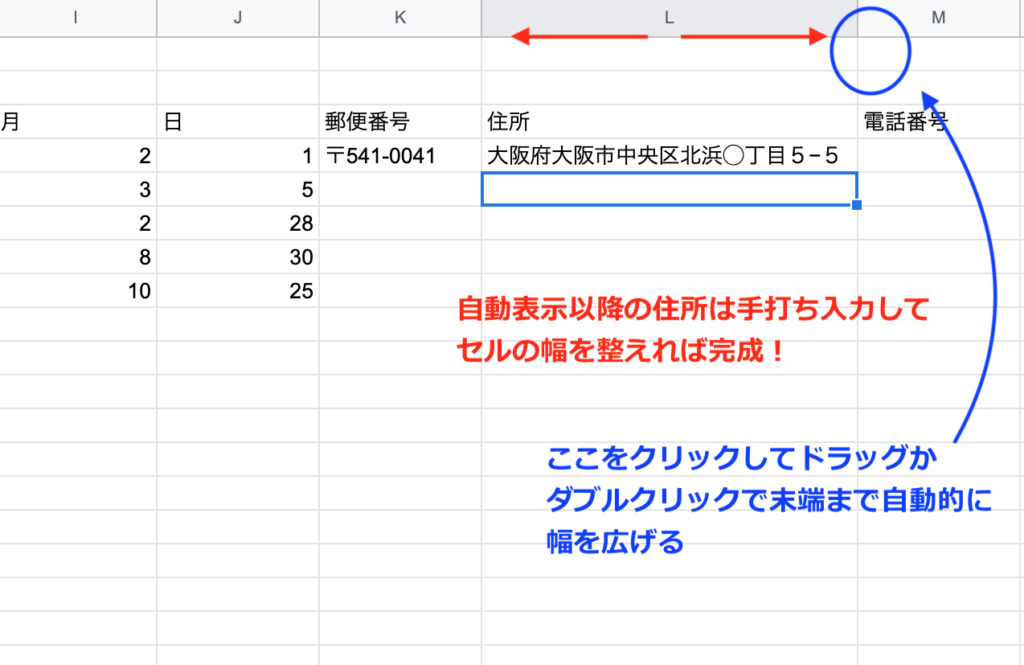
❺自動表示以降の住所を入力して、セルの幅を住所に合わせる
※L列の青丸をクリックしてドラッグして手動で合わせるか、ダブルクリックで自動で合わせることも可能です
電話番号・メモを入力
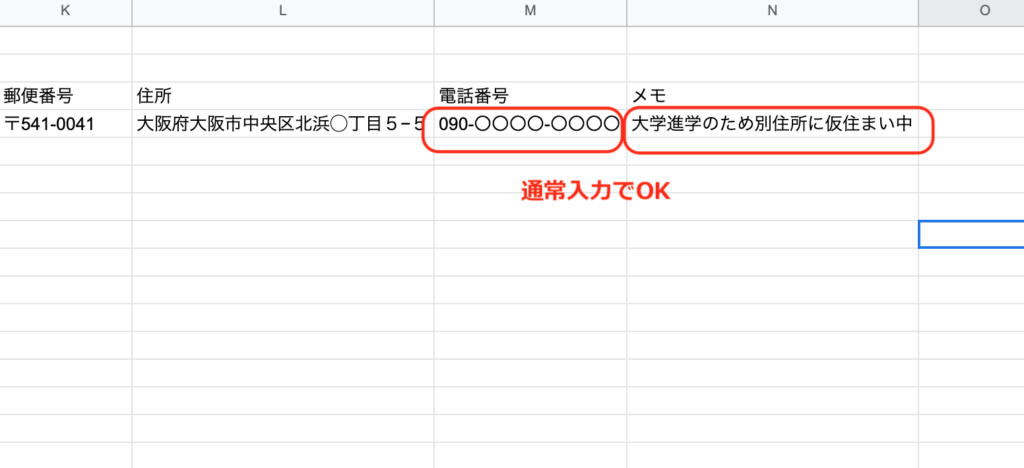
❶それぞれのセルに手打ち入力する
※電話番号は半角数字で入力しましょう。メモは会員の住所や姓の変更など特記事項があれば入力する枠にしておきます!
STEP3: 色付けしていく
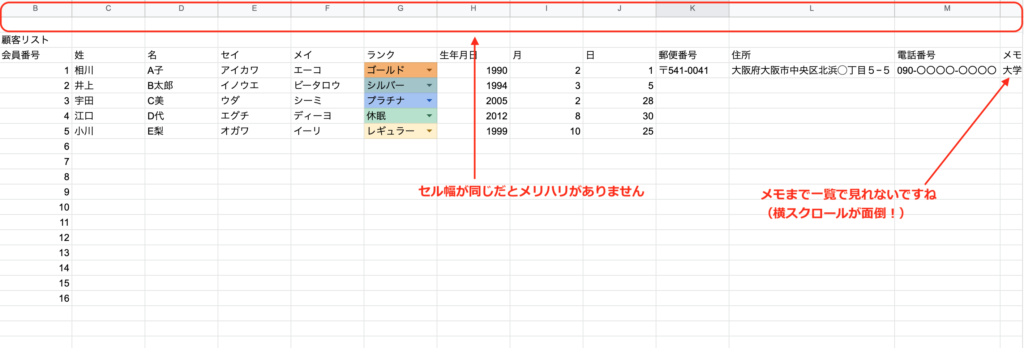
まずセル幅が全て同じだとメリハリがなく、右端の「メモ欄」も半分切れてしまって、全てを見ようとすると、横にスクロールしなければ見れません。
❶赤枠の列を整える
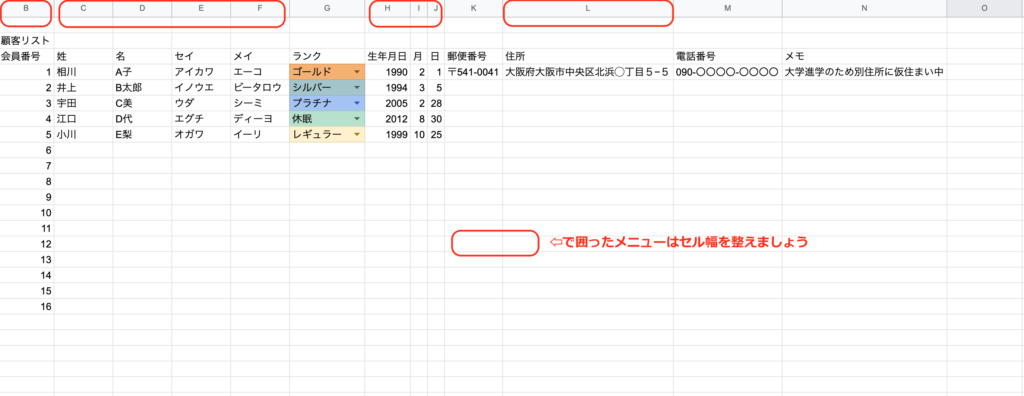
これで横スクロールしなくても一気に全体を見通せますね!次に表らしく罫線(枠線)を入れてみましょう!
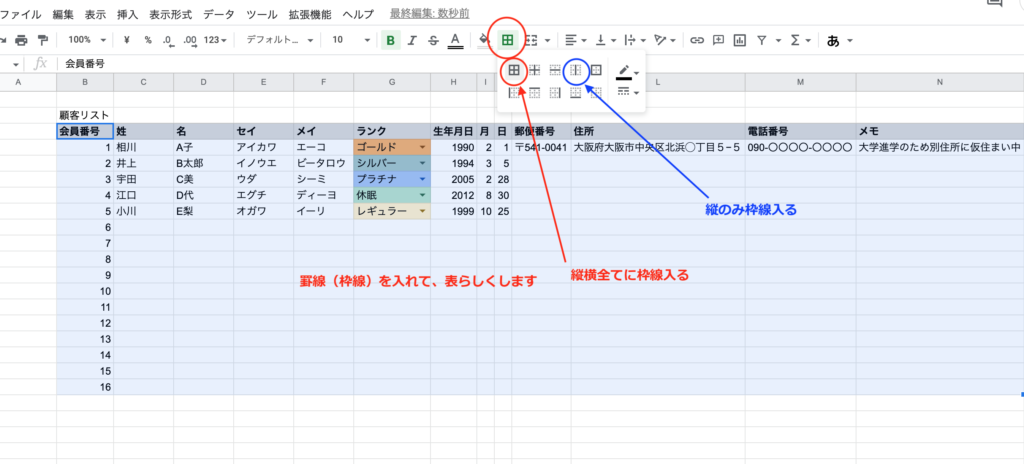
❷「田」を選択し、みやすい罫線を選ぶ
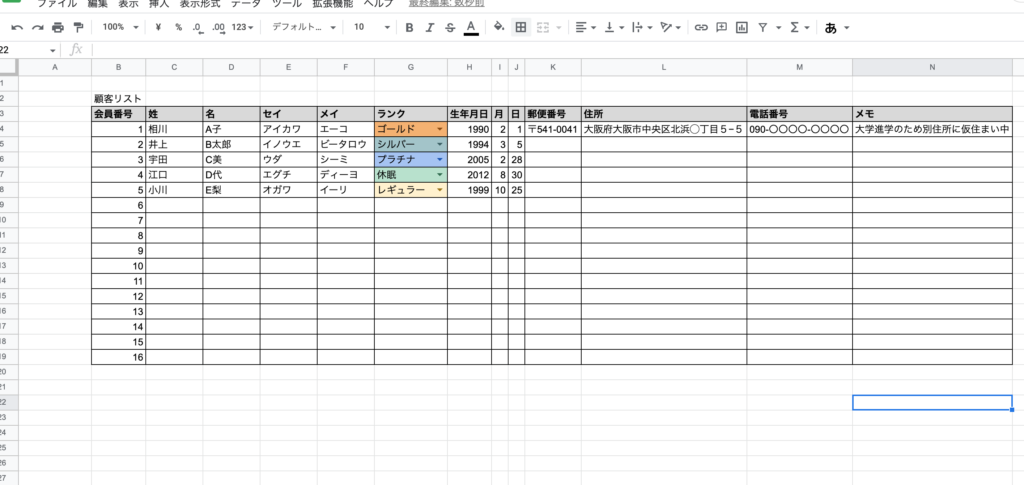
縦横全てに枠線を入れるとこうなります。ただ、少し見にくいと感じるかもしれません。そんなときには枠線の数を最小限にしておきます。
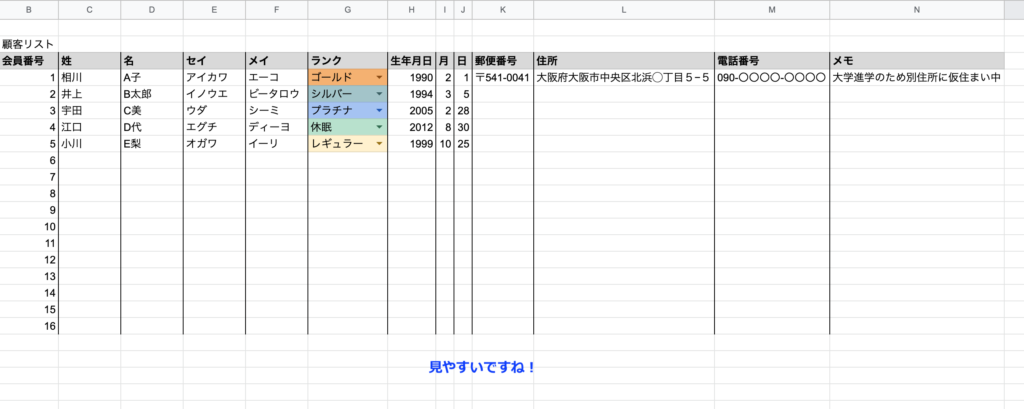
縦だけでも十分見やすいかと思います^^ お好きな方を選んでくださいね。
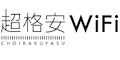
まとめ
いかがでしたか?今回は「顧客リストを作る入門編」ということで、本当の基礎から解説しました。
この基礎さえあれば顧客をリストアップして施策を打つことができますね!一緒に頑張っていきましょう^^
ここまでお読みいただきありがとうございました!
Love!



















